In a previous article, we use the Joomla User Management system to create several new groups and connected them to Access Levels. In this article, we will we will review steps 5, 6, 7, 8 and 9 of the Custom Group creation process and then testing the back end of our new Demo network. But before we dive into the details, we will take a step back and look at the hidden structure involved in building an online community network. As we outlined earlier, an online community network includes several groups. These groups include:
Public visitors to our community network.
Registered Members of our community network who have access to view or see areas of the website that are not accessible to the general public.
Special Registered Members who have the ability to create content on the front end of our website. In our example, we call these Service Providers and Job Providers. But if this were a school organization, they might be called Teachers and the Registered Members might be called Parents and or Students.
Front End Administrators who have the ability to add new members without the need to log into the back end of the website. In our case, we call this group Member Coordinators.
Back End Administrators who can log into the back end of the website in order to post events, create group registration forms, create group events, moderate forums, send newsletter, create events and publish articles written by them or submitted by other members of the community.
Each of these five groups needs their own place to post and share knowledge. Each of these posts consists of an article which is made visible by creating a menu item linked to the article. While all of these menu items could be placed on a single Main Menu, it is better to create separate menus for each of these five groups.
In our example, this means having a Main Menu for the Public, a Members Menu for Registered Users, a Service Provider Menu for Service Providers, a Job Provider Menu for Job Providers, a Member Coordinator Menu for Front End Administrators and an Administrators Menu for Back End Administrators. Each menu will only be visible to members who log into the front end of the website as a member of the associated group. To make these menus more visible, we will place them near the top of the website, just above or below the header image. Here is a Table showing the layout of these six menus.
Use the Helix Layout Tool to Create Rows for these Menus
One of the biggest benefits of the Helix template is that we can easily create new rows for our menus. Here is what the layout tool looks like for Our Community Network:
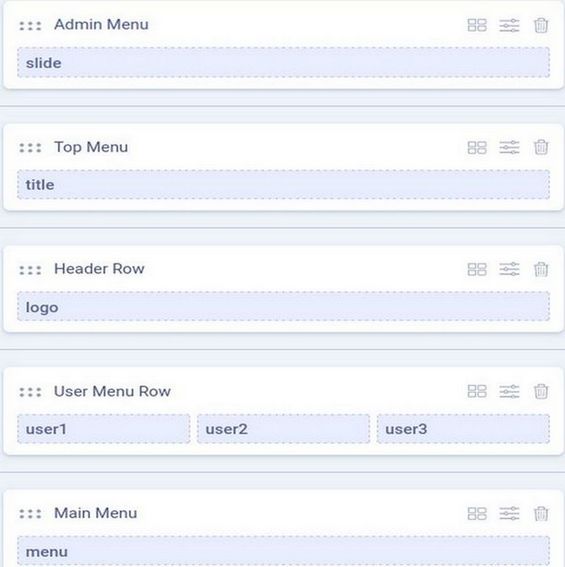
Here is what these 6 menus will look like to an administrator who logs into the front end of our website:
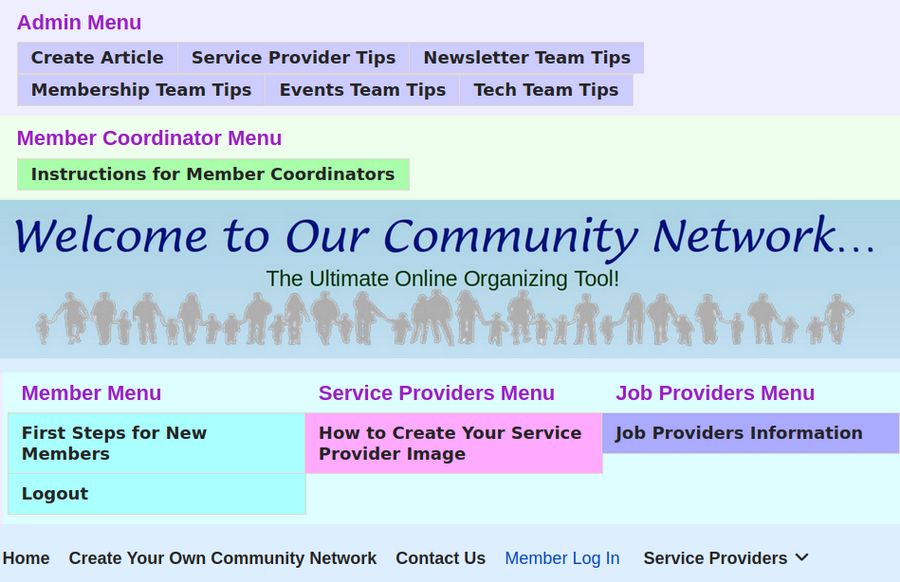
Thanks to Joomla Access Levels, Member Coordinators (after they are logged in to the front end of the website) would see everything except the top row Administrator Menu. General Members would only see the Members Menu and the Main Menu. Service Providers would see the Main Menu, the Members Menu and the Service Provider Menu. The public only sees the main menu.
Now that we understand the eventual goal, let's dive into the details on how to create these six menus and their associated menu items.
#5 Create an Administrator Menu to appear on the top row of the Front End whenever an administrator logs in
Several new menu items will be needed for the Back End Administrators of our website to be accessed by various levels of all 4 new administrator groups. We could just add these menu items to the main menu. But it is better to leave the Main Menu for links needed by the General Public. We will therefore create a new Administrator Menu and place it on the hidden top of our home page.
This way whenever an administrator logs into the front end of our website, there will be an obvious new menu that pops up with the links they need to use to go to their particular areas on our website.
To create a new Administrator Menu, log in as a Super User and click on Menus, Manage, New. For Title, type in Administrator Menu. For Unique Name, type in administratormenu (no spaces). For Description, type in Administrator Menu.
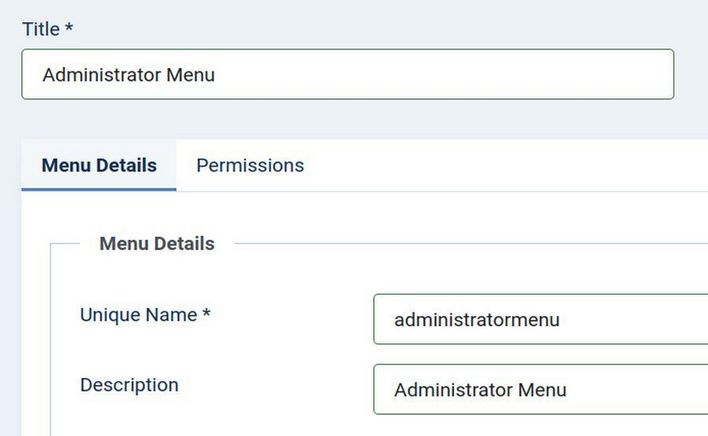
Then click Save and Close. This will bring us back to the Menu Manager where our new menu now appears in the table of menus:

Click on “Add a module for this menu type.” For Module Title, type in Administrator Menu. For Title, leave it at Show. For Position, click on Helix slide position. For Access, change the access to the Special Admin Access Level. This will allow all administrators access to the Administrator Menu – even though the actual menu items each group sees will depend on the access level of each menu item.

Click Save and Close.
Create Menu Items in the Administrator Menu to Display the Categories and Articles for each custom Group
Now we need to display our new categories and articles on our website. Click Menus, Administrator Menu and click Add New Menu Item. For type, select Category Blog. Use the Drop Down arrow to select the Service Provider Tips category. For title, call it Service Provider Tips. For Access, click on the Special Access Level (so all Administrator groups can see it). Then click Save and New. For the remaining groups, also use category blogs assigned to their categories. But for access, click on their precise access group. For example, the Newsletter Team Tips Menu Item would be assigned to the Newsletter Team Access Group. Also go the Create ArticleMenu Item in the Main Menu and change its location to the Administrator Menu. Then click Save and Close.
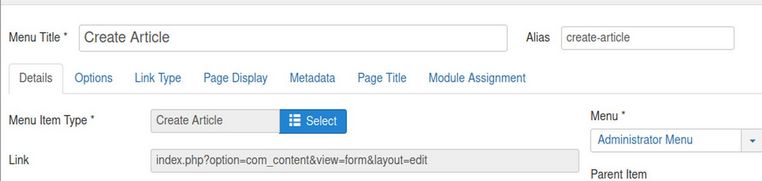
This way, when Service Providers log into the front end of our website, they will be able to create and edit their articles and add images to their own images folder.
Improve Display of the Admin Coordinator Menu
By default, the Helix template displays additional menus in a vertical layout such as shown below:
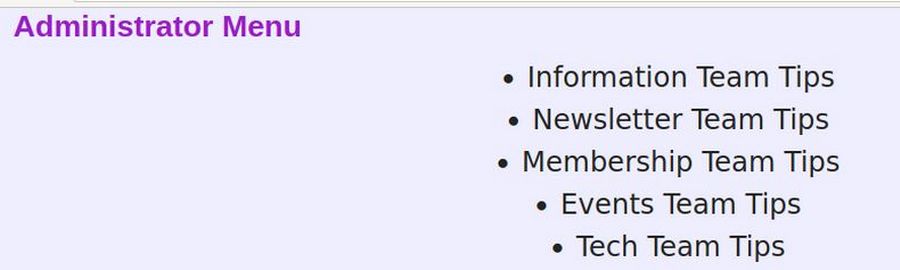
We want to convert this menu to a vertical layout, eliminate the bullets to the left of the menu items and change the font size and background color to make the menu more noticeable.
Add the Ext Menu Reloaded Menu Module to Customize the Appearance of our Admin Menu Module
To customize the appearance of our Admin Top Menu, we need to add a new Menu Module extension. The Helix template offers a very powerful Mega Menu which we have covered in previous articles. But it does not offer the ability to add extra menus. We will therefore need to use a different Joomla Extension to control the appearance of our Admin Top Menu. An easy free option is called Ext Menu Reloaded. Ext Menu Reloaded supports horizontal and vertical direction. It is very easy to customize the appearance of the Menu and it allows us to put several different Menus all on the same page each with own custom background colors.
Here is the link to this extension in the Joomla Extensions Directory:
https://extensions.joomla.org/extension/structure-a-navigation/menu-systems/ext-menu-reloaded/
The download link goes to this GitHub page:
https://github.com/Jefferson49/Joomla_module_ext_menu_reloaded/releases
Download the zipped file. Then place it in your website Extensions folder. Then install it: System, Install, Extensions
Note: If you want to reuse data from the former ARI Ext Menu, do NOT uninstall the former ARI Ext Menu module. Instead, just install the Ext Menu Reloaded module. It will re-use the existing database tables.
There is one problem which is easily fixed. Delete custom css lines 62 to 64
.sp-column {display: flex; height: 100%; justify-content: space-evenly;}
.col-lg-6 {flex: 1 1 auto;}
.sp-module {flex: 1 1 auto;}
and delete line 1501
#sp-component .sp-column {display: block;}
Assign the ARI EXT Menu Module to the Helix slide Module Position
Go to Extensions, Modules and click on the ARI module to open it. Change the title to Admin Menu. Change Show Title to Hide. Change module position to Helix slide. Change Status to Published. Change Access to Special Admin. In Menu Parameters, change the Menu name to Admin Menu. Then scroll down and change the background color to Sky Blue #ccccff. Change the font size to 18px. Change the font weight to bold. Increase the Font Size on Sub menus to 16px.Change the Access to Registered. Then click Save and Close.
Hide the existing Admin Menu Module
Click on the Admin Menu module to edit it. Change its status to unpublished. Then click Save and Close. Here is what the Admin Top Menu looks like to a logged in Super User:
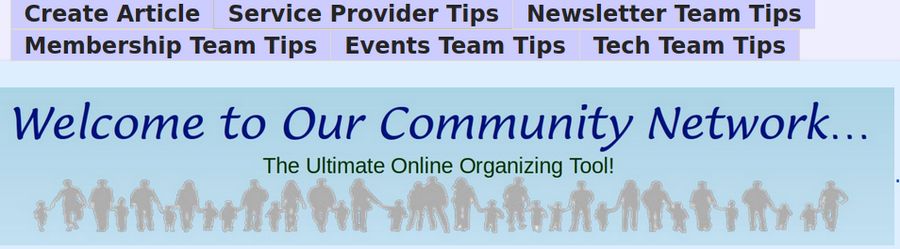
#6 Create a Member Coordinator Menu
To create a new Member Coordinator Menu, click on Menus, Manage, New. For Title, type in Member Coordinator.
For Unique Name, type in membercoordinatormenu (no spaces). For Description, type in Member Coordinator. Then click Save and Close. This will bring us back to the Menu Manager where our new menu now appears in the table of menus. Click on “Add a module for this menu type.” For Module Title, type in Member Coordinator Menu. For Title, leave it at Show. For Position, click on Helix title position. For Access, change the access to the Member Coordinator Access Level. Then click Save and Close.
Create Member Coordinator Menu Items
Go to Content, Articles to create a new article called Instructions for Member Coordinators. Here is the text: Click on new Member Registration to register new members or click on the Member List to edit existing members.
Then click Save and Close. Then go to the Member Coordinator Menu and click New. For Menu Item Type, click Articles, Single Article. Then select Instructions for Member Coordinators. For access level, select Member Coordinators. Then click Save and Close. We will later add menu items for Register a New Member and Member List. But these are both Fabrik forms. So we will add them after we create the forms.
Create a Second Ext menu Reloaded module
Go to Content, Site module New to create a second Ext menu Reloaded module called Member Coordinator Menu in title position bg color #aaffaa and Change the Access to Member Coordinator. Then disable the Member Coordinator Menu
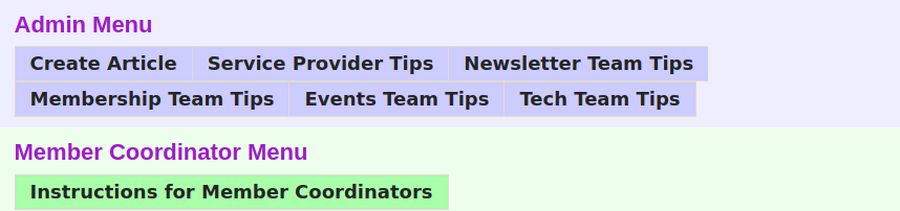
#7 Create a Members Menu
To create a new Members Menu, click on Menus, Manage, New. For Title, type in Members Menu. For Unique Name, type in membersmenu (no spaces). For Description, type in Members Menu. Then click Save and Close. This will bring us back to the Menu Manager where our new menu now appears in the table of menus. Click on “Add a module for this menu type.” For Module Title, type in Members Menu. For Title, leave it at Show. For Position, click on Helix user1 position. For Access, change the access to the Registered Access Level. Then click Save and Close.
Create Members Menu Items
Go to Content, Articles to create a new article called First Steps for New Members. Here is the text:
This is the page where we will post instructions for new Members of our Community network. It will include a tips on how to set up your own profile page and make connections with other members of our community. It is important to spend a few minutes setting up your personal profile page. To see your current profile page, first log in and then click on View My Profile. To edit your profile, click on Edit My Profile. These two links will appear only after you have logged in. After clicking on Edit My Profile, fill out as many fields as possible. In particular, select a profile image you like. Then click Save. In later articles, we will explain how to add text, articles, images, links and videos to your profile page as well as how to make Connections with other team members. If you have any questions, feel free to post them in our community forum. To log out, and return to our Home page, click the member log out button.
Then click Save and Close. Next, go to Menus, Member Menu and click New. For Menu Item Type, select Articles, Single Article. Change Access Level to Registered. Then click Save and Close and New. For Menu Item Type, select Articles, Single Article. Then select First Steps for New Members. Change access level to Registered. Then click Save and Close.
Next go to the Main Menu and click the Log Out Menu Item to edit it. Change the Log Out menu item location from the main menu to the member menu. Then click Save and Close. Later, after we create these forms with Fabrik, we will add menu items for the Job Provider List and Edit your Member Info. Here is what our three final menus will look like if we do not change them to Ext menu Reloaded menus:

Create a Third Ext menu Reloaded module
Go to Content, Site module New to create a third Ext menu Reloaded module called Member Menu in user1 position with the layout set to vertical and the background color #aaffff and disable the Member Menu. Change the Access to Registered.
#8 Create a Service Providers Menu
To create a new Service Providers Menu, click on Menus, Manage, New. For Title, type Service Providers Menu. For Unique Name, type in serviceprovidersmenu (no spaces). For Description, type Service Providers Menu. Then click Save and Close.
This will bring us back to the Menu Manager where our new menu now appears in the table of menus. Click on “Add a module for this menu type.” For Module Title, type Service Providers Menu. For Title, leave it at Show. For Position, click on Helix user2 position. For Access, change the access to the Service Providers Access Level. Then click Save and Close.
Create Service Provider Menu Items
Go to Content, Articles and click New. For Title, type How to Create Your Service Provider Image.
Here is the initial text of this article:
In this article, we will create 6 Service Provider images. You may only need to create one image. But pick an image that is about one and a half times as wide as it is tall. Our goal is to create an image that is 300 pixels wide, 185 pixels tall and with a file size under 100 KB.
We first create an images folder in our file manager. Mine is called 0-provider-images. Then find an image of you or a general image from a search engine. Open a Libre Writer new document. Then copy paste your image into a Libre Writer document. Then right click on each image and click Compress. Change the resolution to 150 dpi. Then click OK. Then right click on the image again and click Save to save the image to your images folder in your file manager. The image file name should be lower case with no spaces.
Next resize each image to a width of 300px. Then click Crop and reduce the height of the image to 185px. There are many Linux graphics programs that Resize and Crop images. Debian 11 has a free tool called Gthumb. But any graphic editing tool will do. Finally, rename and Save your finished image to your File Manager
I saved my first image as provider01-300. We are now ready to load the 300px wide image into our Provider Sign Up form.
Assign the article to the Service Provider Information category. Change the access level to Service Provider. Then click Save and Close. Next go to Menus, Service Provider Menu, New. For Menu Item Type, select Articles, Category Blog. Then select the Service Provider Information category. For title, call it Service Provider Information. For Access, click on the Service Providers Access Level. Then click Save and Close.
Then click New. For Menu Item Type, select Articles, Single Article. Then select the Service Provider Image article. For title, type Create Your Provider Image. For Access, click on the Service Providers Access Level. Then click Save and Close.
After we create the forms with Fabrik, we will later add a menu item called Service Provider Signup and or Edit.
Create a Fourth Ext menu Reloaded module
Go to Content, Site module New to create a fourth Ext menu Reloaded module called Service Providers Menu in user2 position with background color #ffaaff. Disable the Service Providers Menu.
#9 Create a Job Providers Menu
To create a new Job Providers Menu, click on Menus, Manage, New. For Title, type in Job Providers Menu. For Unique Name, type in jobprovidersmenu (no spaces). For Description, type in Job Providers Menu. Then click Save and Close. This will bring us back to the Menu Manager where our new menu now appears. Click on “Add a module for this menu type.” For Module Title, type in Job Providers Menu. For Title, leave it at Show. For Position, click on Helix user3 position. For Access, change the access to the Job Providers Access Level. Then click Save and Close.
Create Job Provider Menu Items
Go to Menus, Job Provider Menu, New. For Menu Item Type, select Articles, Category Blog. Then select the Job Provider Information category. For title, call it Job Provider Information. For Access, click on the Job Providers Access Level. Then click Save and Close. After we create the forms with Fabrik, we will later add a menu item called Job Provider Signup and or Edit.
Create a Fifth Ext menu Reloaded module
Go to Content, Site module New to create a fifth Ext menu Reloaded module called Job Providers Menu in user3 position with the background color #aaaaff and change access to Job Providers. Then disable the Job Providers Menu .
#10 Assign at least one User to each custom group so we can test our system.
The power of Joomla Groups, Permissions and Access Levels is that we can define what different groups see when they log into the front end of our website. To test our new system, we will need at least one user assigned to each of the new custom groups in addition to our super user. Earlier, we created email addresses for 17 demo group members, We then added 5 of these members using the back end control panel rather than having them register on the front end.
Here we will add the Chair member to the Service Provider group. Click on the Chair to edit this member. Then click Assigned User Groups. Then check the Service Provider box.
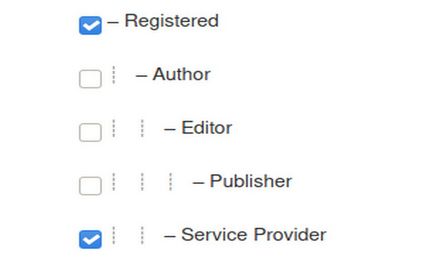
Then click Save and Close. Then click on the Events Coordinator to add them to the Events group. Add the Members Coordinator to the Members Group. Add the Newsletter Coordinator to the Newsletter Group. Add the Tech Team Coordinator to the Tech Team group. We will add our remaining Service Provider members later. Here are our current members and their groups:
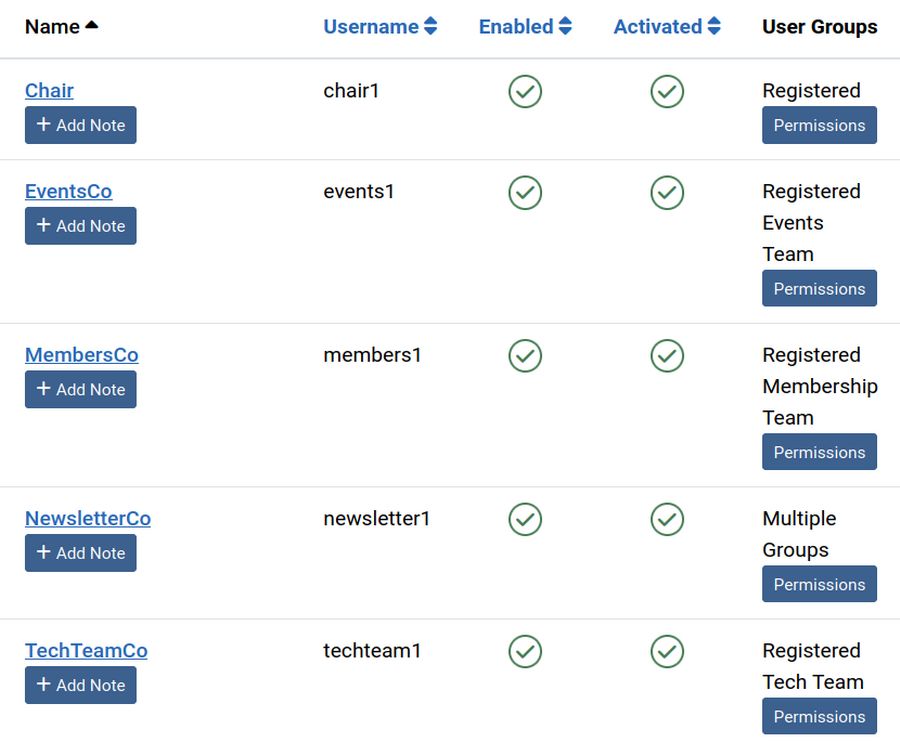
#11 Define Precise Permissions for Each Custom Group
After we have at least one user assigned to each custom group, we are nearly ready to set Global Permissions for each custom group. But first we need to install Phoca Downloads and a BW Postman Newsletter. We will explain how to use these later. For now, find each in the Joomla Extensions Directory. Then download them and install them. Then go to to System, Global Configurations and click on the Permissions tab. The Permission Setting screen opens at the Public Table which has all permissions set in Red for Not Allowed:
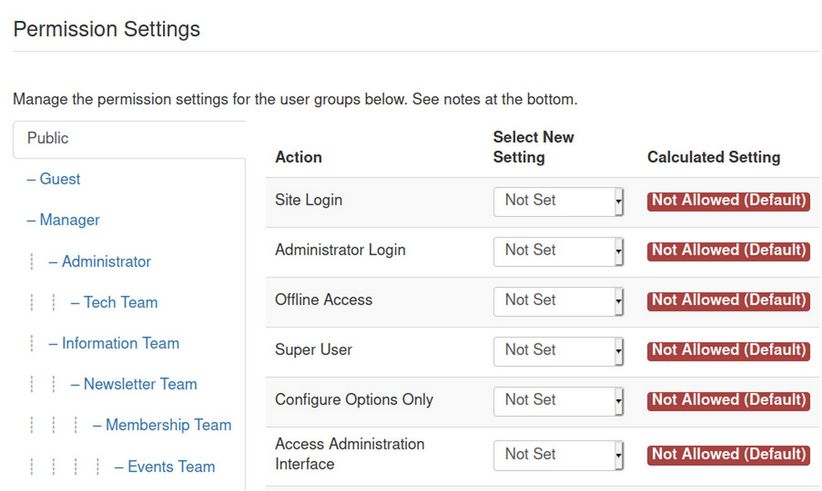
Scroll down and click on the Registered tab to display the Registered Permissions Table. All they are allowed to do is log into the front end of our website. Click on the Service Providers Table:
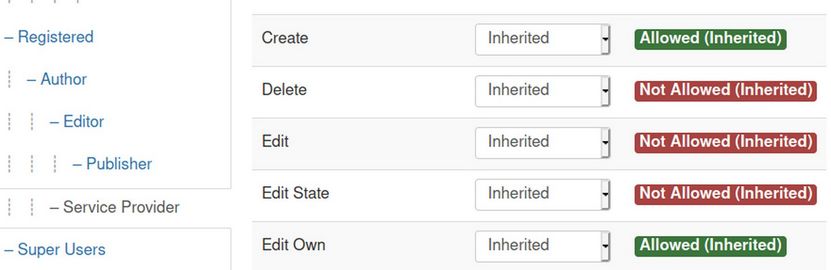
Click on the Author Group Permissions table and you will see that they have the same permissions as the Services Provider group.
We will next set the Permissions for the Newsletter Team. Click on the Newsletter Team group Permissions Table. Then click on Phoca Downloads in the side menu. Then click on the Permissions tab:
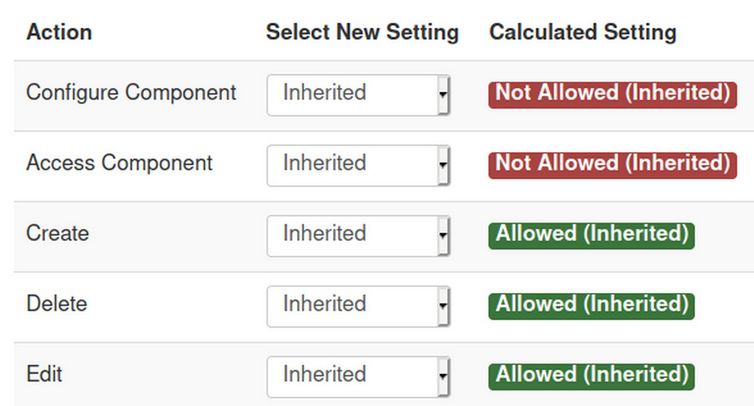
Unfortunately, the Newsletter Team is not allowed to access the Newsletter Component. Change Inherited to Allowed for both:
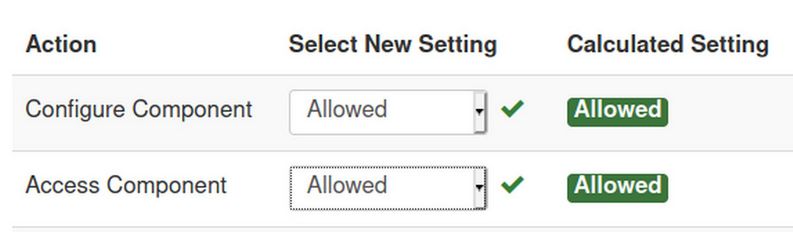
Then click Save. We also want the Newsletter Team to be able to access the BW Postman Newsletter Component. Click on BW Postman. Permissions Tab. Then select the Newsletter Team again. Sadly, the Newsletter Team can not administer BW Postman. Change this from Inherit to Allowed. Then click Save.
Next, we want to give the Membership Team access to the User Manager. Click on Users, Permissions tab. Then click on the Membership Team. Change Access Administration Interface from Inherited (Not allowed) to Allowed. Then click Save.
We will eventually install an Events Calendar. But for now, we will simply give the Events Team access to the entire back end except Global Configurations.
So click on Global Configurations at the top of the left side menu. Then click on Events Team. Change Access Administration Interface from Inherited (not allowed) to Allowed. Then click Save.
Finally, click on the Tech Team. This group has the same permissions at the Administrator group which means they have access to all Administration Interfaces (and everything else) EXCEPT they do not have access to Super User settings which means that they cannot access Global Configurations. They also do not have access to Configure Options. Change Configure Options from Inherited not allowed to Allowed. Then click Save.
Then click on the Fabrik component Permissions tab. Click on the Tech Team. Access Administrator Interface is already set to Allowed. But Configure ACL and Options is not. Change it to Allowed. Then click Save and Close. Note that we accomplished all of these Global Configuration settings without using the Deny Option for any action and without changing the settings of the Super User group.
How to Hide Components from the Control Panel Menu
The Component menu has many menu items we do not need. This includes the Banner and Multilingual Components. To simplify things on our Components menu, log into the back end as a Super User and go to System, Manage, Extensions. Then select the Banners Module and Component. Then click Disable. Then select the Multilingual Association Component and click Disable.
#9 Test our New Access Control System…
Our last step is to test our new access control system. We will not be able to test our front end member access system until after we have created our custom registration form – which we will do in the next chapter. For now, we will just test our back end access system.
Back End Access Control System Tests
We next need to test the back end access control to make sure that each administrator group has the correct access to the back end of the website and to the correct tools on the back end of the website. Try to log into the back end as the Chair who is a Registered User and Service Provider. There should also be no access.
Next, log into the back end as the Newsletter Team Coordinator. This time there is access to the back end and also access to Menus, Content, Phoca Downloads and the Newsletter Component.
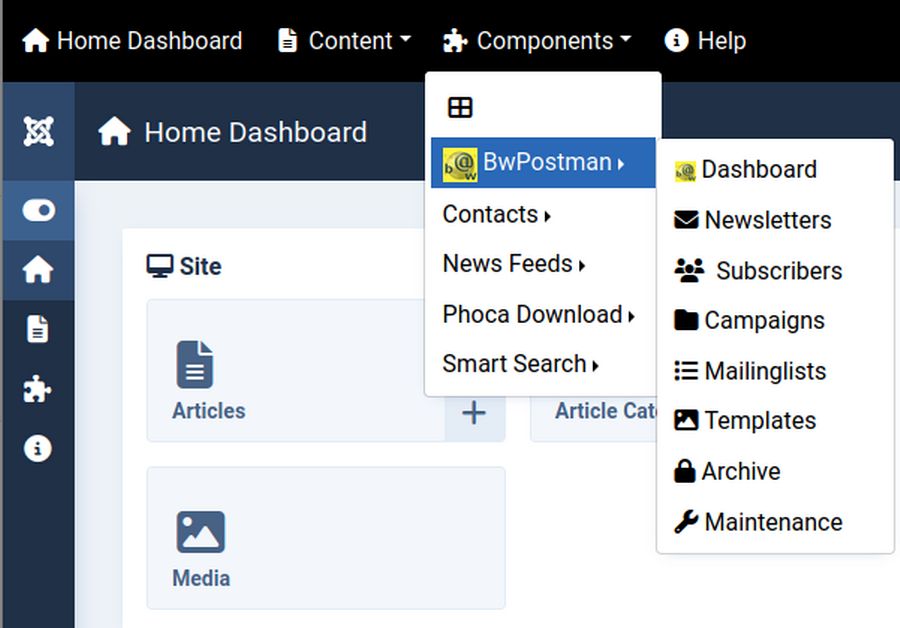
Next, log into the back end as the Membership Coordinator. There should be access to the Downloads Manager and the Newsletter Component and the User Group (not the create user groups or access level – only the User Manager).
Next, log into the back end as the Events Team Coordinator. This group should see the same menu as the Membership Coordinator.
Next, log into the back end as the Tech Team Coordinator. This group should see all of the tools in the back end with the exception of Global Configurations which is only displayed for members of the Super User group.
Front End Menu Tests
In addition to verifying the back end access, we should verify that the front end access has been correctly set. Try to log into the front end as the Chair who is a Registered User and Service Provider. You should see the Member Menu and the Service Provider Menu. You will also see the Job Provider Menu as these groups have essentially the same group levels and access levels.
Next, log into the front end as the Newsletter Team Coordinator. This time there is also access to the Admin menu and the Newsletter Team Tips.
Next, log into the front end as the Membership Coordinator. There should be access to the Admin menu and the Membership Team Tips.
Next, log into the front end as the Events Team Coordinator. This group should see the same menus as the Membership Coordinator and and the Events Team Tips.
Last, log into the front end as the Tech Team Coordinator. This group should see all the menus including the Member Coordinator Menu.
What’s Next?
Now that we have a better understanding of the Joomla Access Control System, in the chapter, we will use Fabrik to create our custom Registration form.

