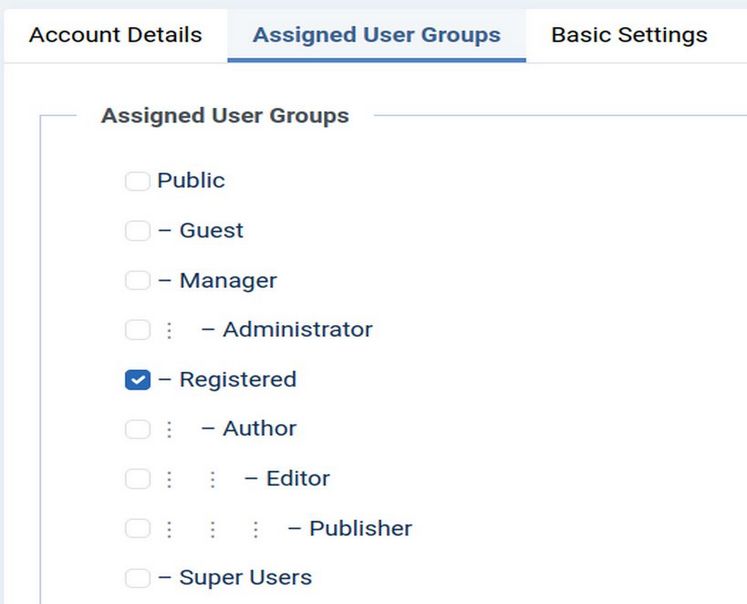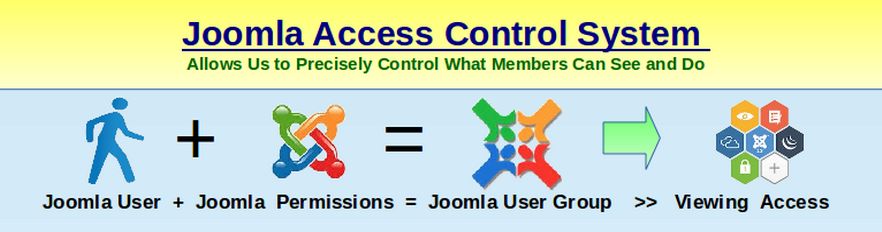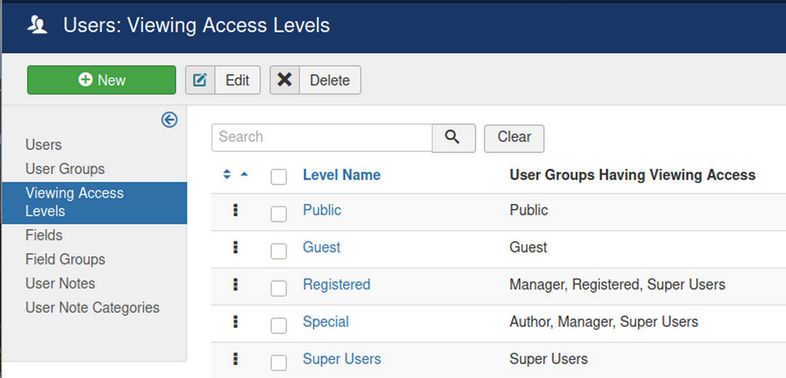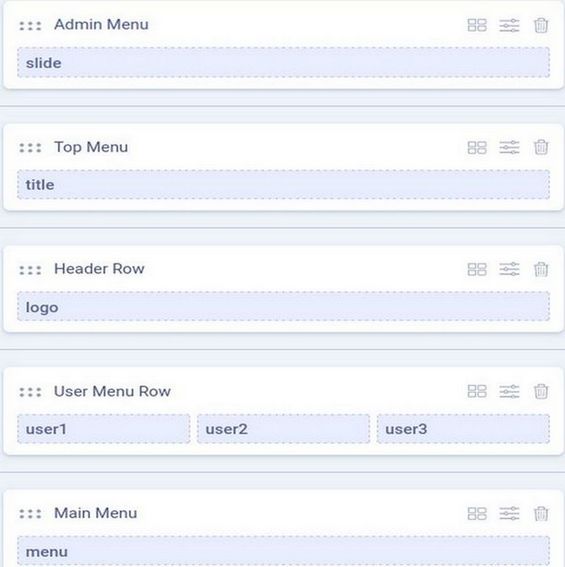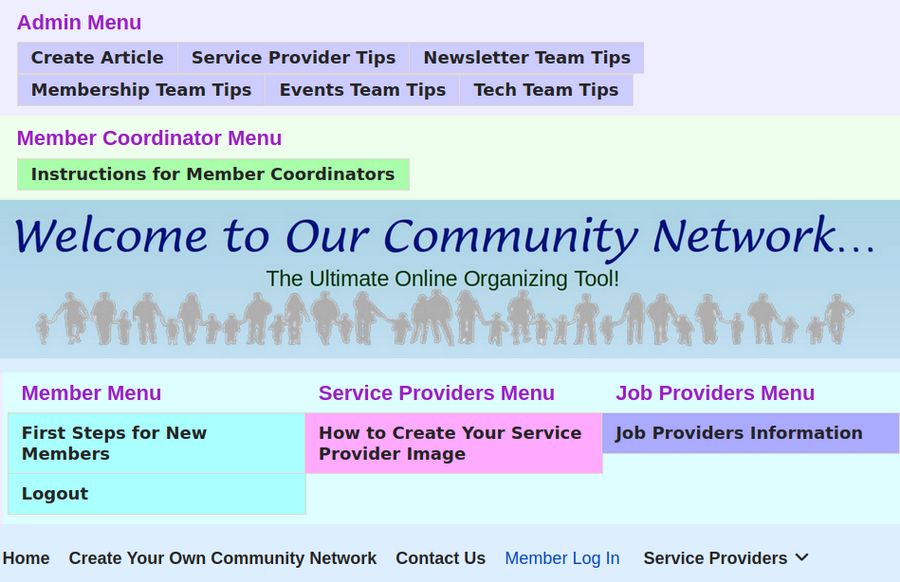The purpose of creating a custom access control system is to allow different members of our network to access different parts of our website. Fabrik comes with special functions to work directly with Joomla groups and access levels. Together, they make the ideal combination for creation of a community network.
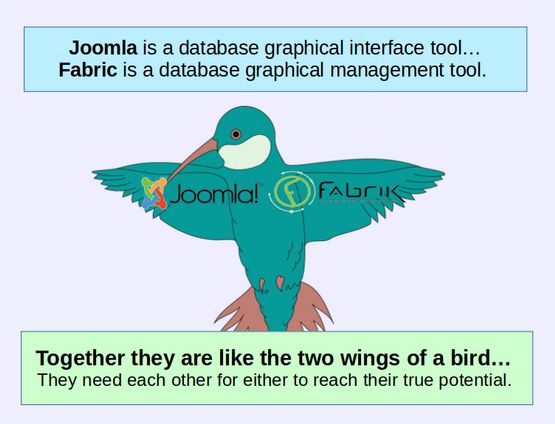
To demonstrate how Joomla and Fabrik work together to build and support a community network, in this article, we will create a Demo Community Network.
#1 Define our Demo Community Network Members
A typical community network consists of at least three groups:
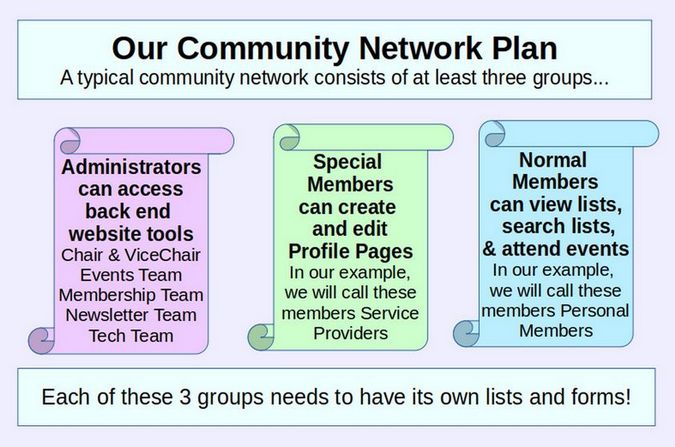
For security reasons, only a small group of people should have access to the back end of the website – and even then, they should only have access to the specific tools in the back end that they need to administer the website. We will cover these administration tools, such as the newsletter component and the Downloads component, in a later chapter. These administrators will typically not be managed by Fabrik forms. Instead, they will be added directly as Joomla administrators using the Joomla Administrator Control Panel User Manager.
The remaining two groups are normal members and special members. Normal members are often given a free membership and merely register in order to get access to the Member Lists, and Search Functions and receive the Members Newsletter and attend Member Events. Normal members can see the Lists and Search Functions and Coming events merely by logging into the website.
Special Members register with the same Member Registration form as Normal Members. However, they are allowed to create custom Member Profile Pages which are then shown on a special searchable list which can be viewed by all members. In our example, we will call these special members Service Providers – because they offer services to other members of the group (who in turn are interested in hiring some of the service providers). However, if this were an educational network, the Special Members might be teachers offering courses to the community and the normal members might be parents and teachers interested in taking those courses.
The important point is that both Special Members and Normal Members join the group by filling out the same Fabrik custom Registration form. Both Special Members access their group functions by logging into the front end of the website. But they see different menu items when they log into the front end of the website. Neither Special Members or Normal Members ever need to log into the back end of the website.