In this article, we will review how to moderate posts of new members.
Write posts and Replies to the Forum
To post a new topic or submit a reply to an existing topic, you first need to register for our website by clicking on Register in the main menu. Once you have registered, click on Login in the main menu.
Before you post, fill in information on the PROFILE tab. Click on Profile in the Kunena menu. Then click on the EDIT button. Then click on the Avatar Image tab. Then click on BROWSE and navigate to an image of you that is about 250 by 250 pixels and has a file size of less than 100kB. Then click SAVE to save your Avatar image:
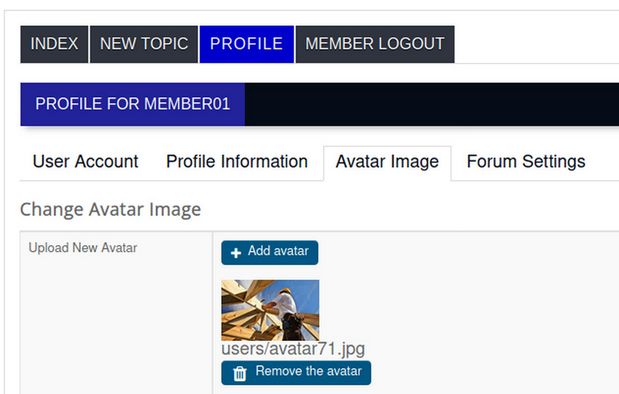
Next click NEW TOPIC in the Kunena menu:
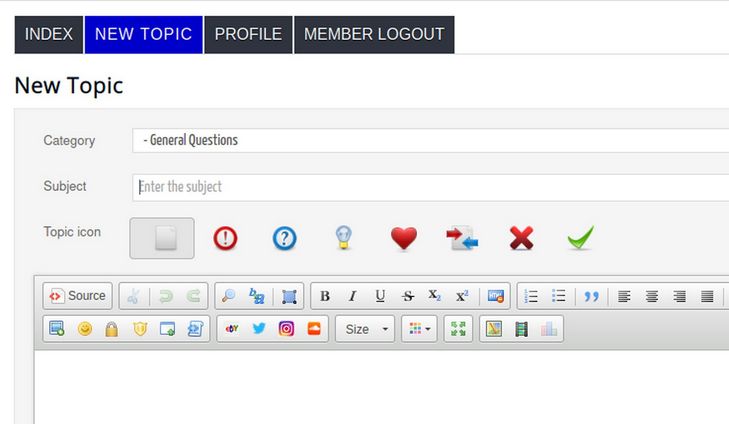
Use the Category Drop Down arrow to select the category you want to put your new topic in. We will add a new topic to “How to use this forum.” Then type in your Subject Title, click on an Icon if you want, then type in your message (you can also copy it from a Libre Writer document and paste it into the Message Box.
Click on the Control V button for this screen to appear:
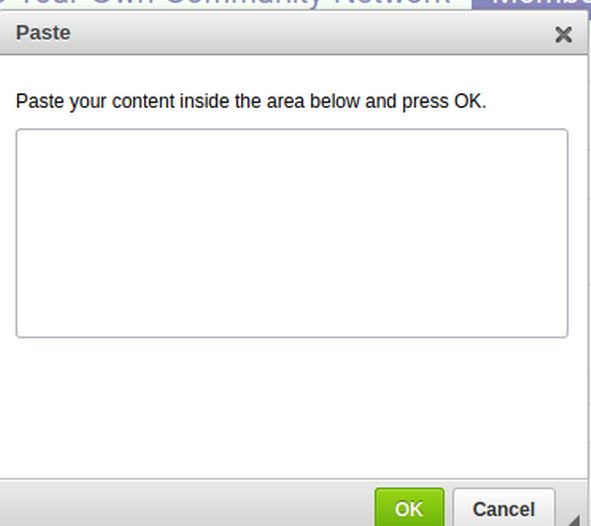
Then press Control plus V on your keyboard to paste any text you had copied into the Paste box. Then click OK. You can add attachments and format any text by selecting it and using the text editor. When you are done, click on Submit. Then click on Index to see that this new topic was posted.

If topics are immediately posted, it means that the forum is not being moderated. This is generally not a good idea. Go to Kunena, Configurations, Security tab and increase Moderate New Users from 0 to 2. This will require that a new users first two posts are moderated. Then go back and create a second post as a new member. Then click Submit. This message will appear:

To approve this post, log out as the new member and log in as a Forum Administrator. In the Category, you will see a Pending Message:
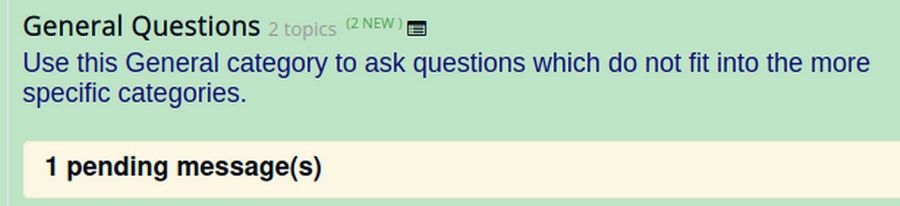
Click on the Topic to open it. In the lower right corner are a bunch of Buttons. Click on the MODERATE button. There will be three options, Moderate, Delete or Approve. Click on the Moderate button. Then click on the Move tab to move a topic to a different category.
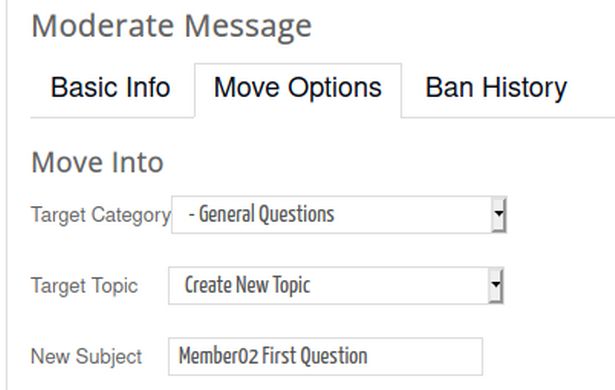
Approve the topic and it will be posted and the member will receive an email letting them know that their topic has been approved and posted.
Preview, Approve and Assign New Member Posts
One of the primary ongoing jobs of a moderator is to review and approve posts submitted by registered users. There is an option in Kunena Configurations to receive an email every time a person posts a new message to a category that you are moderating. If you do not want to receive these emails as questions are posted to your forum, you can also click on them to review them. To activate the New Posts tab in the Kunena Menu, go to Menus, Kunena Menu and click on the Unread menu item to edit it. Change its title to New Posts and publish it. Then click Save and Close.
Then log into the front end of your website as a moderator or super user. Then click on New Posts to review them. New Posts are indicated in the main forum sections and categories view.
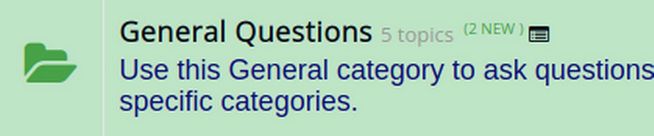
Click on this category to see the new posts.
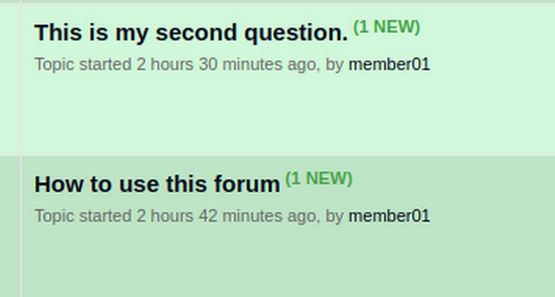
Click on the post to open it. This Message View screen can be pretty confusing. There are Action and Moderation buttons in several places:
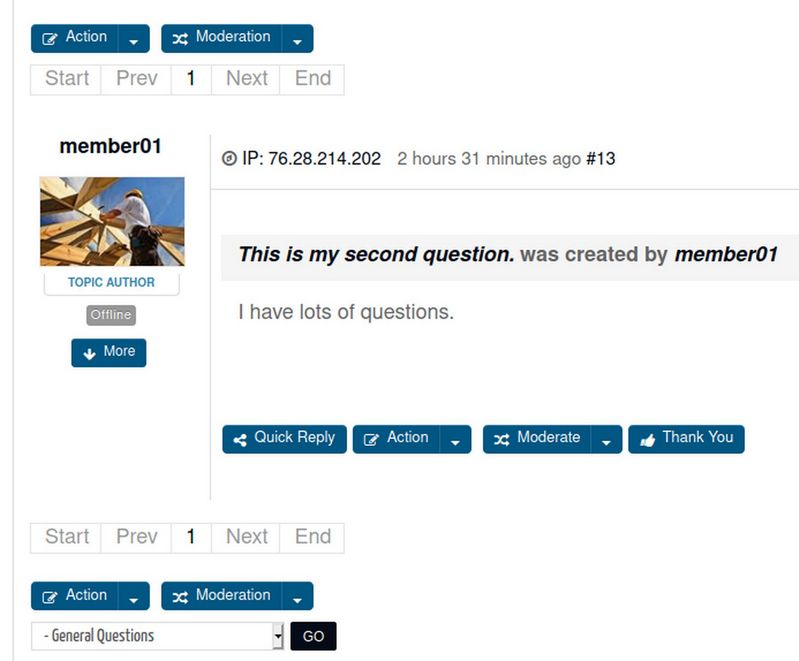
The Action and Moderation buttons above and below the message box refer to the entire topic. Click on either of these Action buttons to see three options: Reply Topic, Subscribe or Favorite. Moderation options are: Delete Topic, Moderate Topic, Stick Topic and Lock.
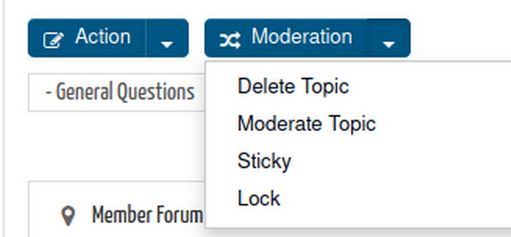
The Quick Reply, Action, Moderation and Thank You buttons inside of the Message Box refer to that specific message. To approve the message just click Approve. This one message at a time method is a rather slow way to approve pending messages – especially if you have a big forum with a lot of categories. Thankfully, there is a better and simpler way to locate ALL PENDING POSTS to make sure they all get reviewed.
Log in as a Moderator or a Super User. Then click on your PROFILE tab. Any pending posts which are awaiting your approval will be listed here under a tab called UNAPPROVED POSTS:
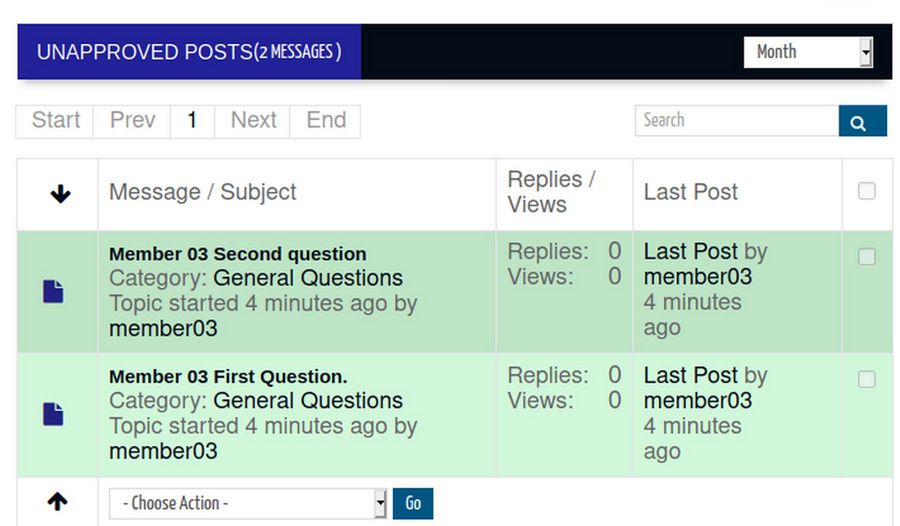
Check the tiny boxes on the right side of the screen to select the posts. Below the pending message is a drop down arrow box. Click on this to bring up the Approval Options. Click on Approve Selected to approve the post. Then click GO. Alternately, if you want to read the entire post before approving it, click on the Topic to go to the Moderator Review page and then if it is okay, click on APPROVE in the lower right corner.
Moderate Message
If you have set a category to require moderation, when users post to this category, they will be notified that their message is “pending approval.” When you click on a pending message to moderate it, there will be a an APPROVE button below the message. You can also reply to, edit or delete a message.
For more detailed options, click on the MODERATE button inside of the message box to be taken to the Moderate Message screen.
There, you can assign a topic icon to this message. A green check mark usually means the question or problem has been answered.
Click on the Move Options tab to bring up several options:
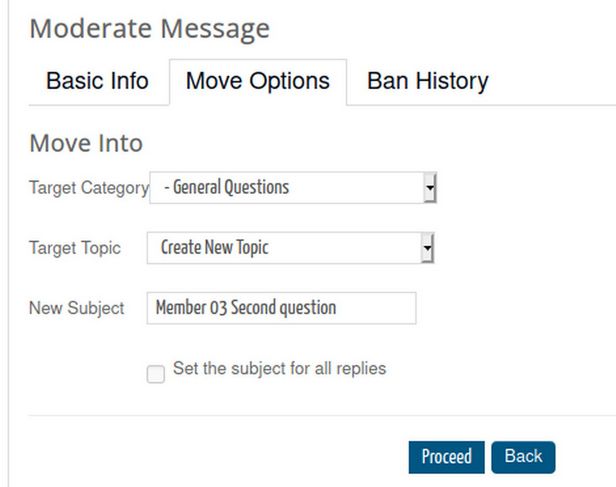
Here is what each of the above three options means:
TARGET CATEGORY: You can move the message to a new category.
Use the drop down arrow in Target Category to move the message to a different Category. Then click Proceed. The Topic Move feature is especially useful to move a topic from an unlocked category to a locked category.
TARGET TOPIC: You can move the message to another topic in the same category. This is called Merging because the message is now merged with messages in another topic.
NEW SUBJECT: You can change the message subject (or rename the topic) if you think the message needs a clearer or more descriptive title.
Click the Back button to go back to the previous screen.
How to Moderate the entire topic
Instead of clicking on the Moderate button inside the message box, you can click on the Moderation Button outside of the Message box. This will allow you to moderate the entire topic (which is a group of messages, questions and replies).
Using the Moderate Topic button is similar to what was described above except that the actions are performed on the whole topic, not just a single message. In effect, you can move threads from one category to another and, optionally, change the topic subject.
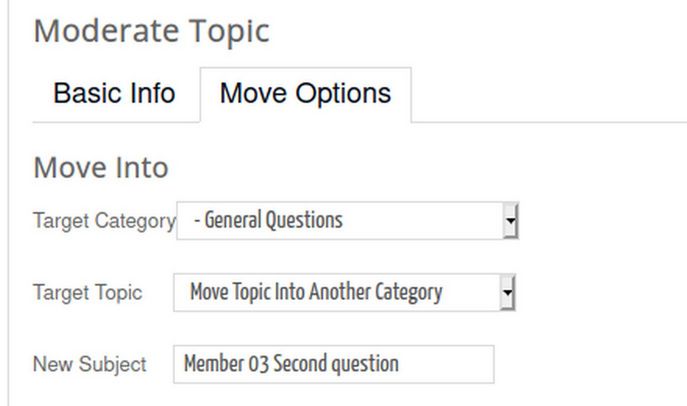
This screen looks siimilar to the Moderate Message screen. But there are some important differences.
TARGET CATEGORY: You can move the entire topic to a different category (and not merely the initial message). To move it to this category, use the drop down arrow in the Target Category and select a new target category.
TARGET TOPIC: You can merge the topic with another topic.
NEW SUBJECT: This changes the name of the entire topic.
Sticky and lock a topic
You can also click on the sticky post option which will put it at the top of your forum or the lock option which will prevent anyone other than a moderator from posting to this topic. To use the sticky and lock functions, just click on the “sticky” or “lock” button. The lock and sticky buttons are located at the top and bottom of a topic in a topic itself. The sticky function keeps it from sliding down the category as new topics are added. In other words, it stays at the top of the category. Even if the topic had been pushed down by a new post, selecting a topic and clicking on STICKY, moves it to the top of the category and gives it a different color from the rest of the posts.
Create a Forum Help Page
There is a Kunena Menu Item called Help. Click on it to edit it. The Menu Item type is called Custom Content. Change the name to Forum Help. Then publish the Menu Item. Then click Save and Close.Then log into the website front end and click on Forum Help.
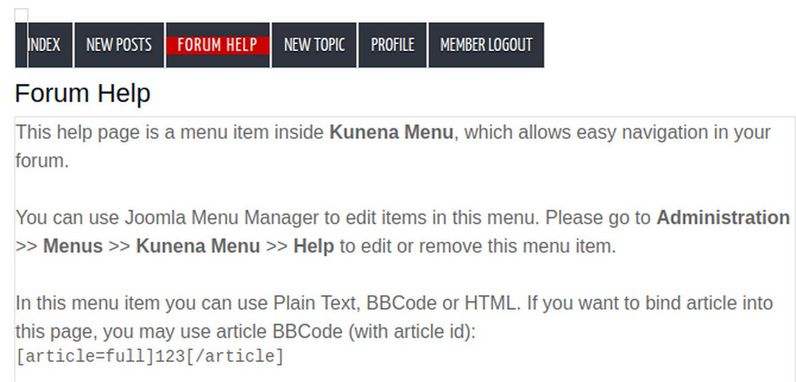
What we will do instead is create a Joomla article called Forum Help. This article will explain how to create a New Topic and how to add images, videos and downloadable PDFs to your New Topic. Once your Joomla Forum Help article is done, click Save. Then click CODE VIEW. Then copy paste the HTML version of your Forum Help article into your clipboard. Then go back to the Kunena Menu and click on the Forum Help menu item to edit it.
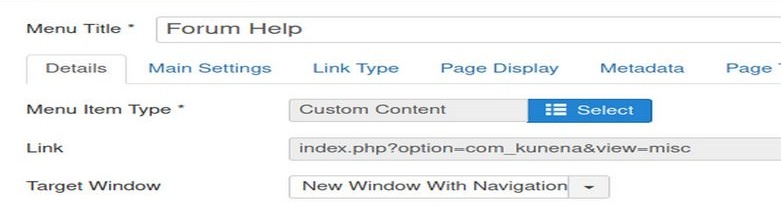
Click on the Main Settings tab. Then change the Format to HTML and paste the HTML version of your Forum Help article into the Contents box

Then click Save and Close. Then log into the forum and click on the Forum Help Menu Item:

Now that you know how to create your own posts and moderate the posts of others, you are ready to explore the rest of the forum. If you don't understand how to use something, make a post in the forum and ask for help. After all, that is what our forum is all about!
What’s Next?
This concludes our introduction to Kunena Forum. In the next chapter, we will look at how to add a community newsletter to our website.

