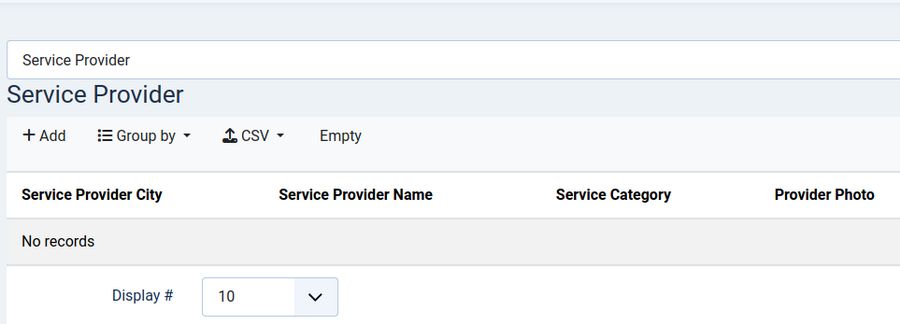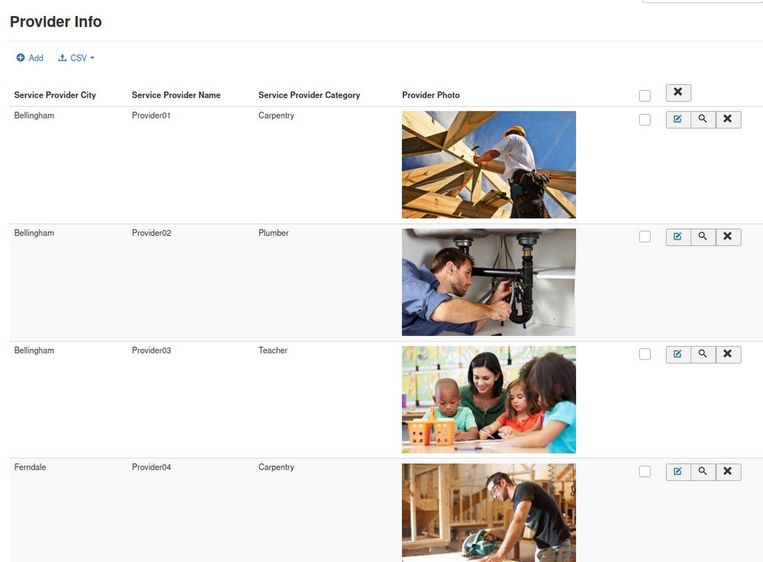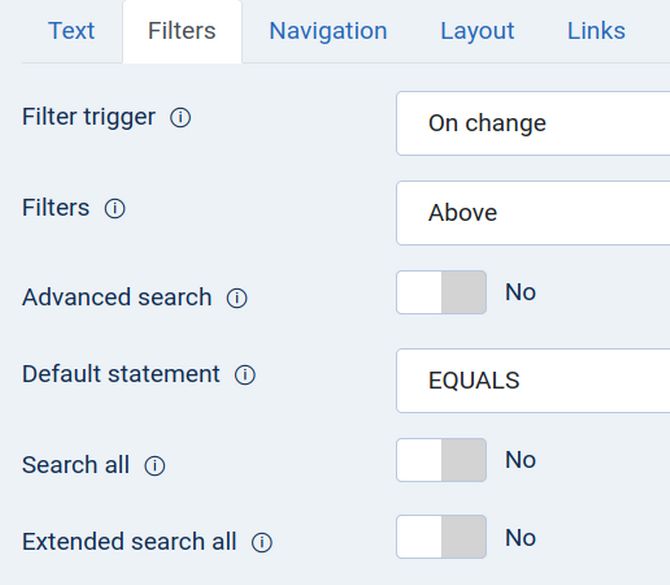It can be a lot of work creating a custom registration form or a custom service provider form. If you manage several websites, you may want to export the form to another website. Alternately, you may want to offer it as a free download to other Fabrik users. Alternately, you may want to export your forms to a DEMO website for testing purposes. In this article, we will look at the process for creating, exporting and importing a custom content type.
What is a Fabrik Content Type?
When creating a new List in Fabrik, you give the List a name and a database name. Then click Save. You will then be presented with a screen where you can choose one of the three default Content Types. If you choose one, Fabrik will automatically create not only the list, but groups, forms and elements.
Steps to Create a New Content Type
#1 Select the Form you want to use to create a content type.
Go to Components, Fabrik, Forms. We will choose the Member Registration form.
#2 Create the new Content Type
In the Content Type column, click the tiny Down Arrow.

Then click Export. Fabrik will reply, Content Type Created.
#3 Download the Content Type
Then click the Content Type tiny arrow again.

This time, click the Download button. Fabrik will download a zipped file.
#4 Use the content type on a new form in your existing website
You may need different member registration forms for different groups on your existing website. If so, create a new list. Give it a Name like Test One and a unique Database name like add_test_one.