In this article, we will replace the sample Kunena categories with our own Forum categories. However before we do this, we should make a few changes to the Kunena Configuration Settings.
Kunena Configuration Settings Changes
Go to Kunena Configurations to change and or hide the following:
General Tab:
Change Forum Title from Kunena to College in the Clouds Forum
Change Enable RSS Feeds from Yes to No.
Change Display Page Creation Time from yes to no.
Front End Tab:
Change Show Announcement from Yes to No.
Change Show Moderators from Yes to No.
Change Message Reporting from Yes to No.
Users Tab:
Change User Statisitcs and Karma from Yes to No.
Change User Status from Yes to No.
Change Allow favorites from Yes to No.
Change Personal from Yes to No.
Change Signatures from Yes to No.
Change Social Providers from Yes to No.
Security Tab:
Change Guests see user list and profiles from Yes to No.
Change moderate new users from 0 to 2.
Change guests to see stats from Yes to No.
Change image minimum posts from 10 to 1.
Ranking tab
Change ranking from Yes to No
Extra tab
Userlist Settings
Change from Yes to No: Online status, number of posts. Kkarma, join date, last vsit date. profile hits
Statistical Settings:
Change all from yes to no.
Poll Settings: Change from Yes to No.
Then click Save and Close.
Options for Custom Forum Categories
It will be easier for readers to understand the structure of your Forum and the structure of your website if they are similar. One option is to make the forum categories identical to our website categories. Each of our courses, books and websites are typically divided into nine categories. Another option is to create a single forum for 10 of our courses and then use each course as its own category. In a moment, we will demonstrate both of these options. But first let’s look at how the categories were created for the Kunena Sample Content. Go to Kunena, Categories:
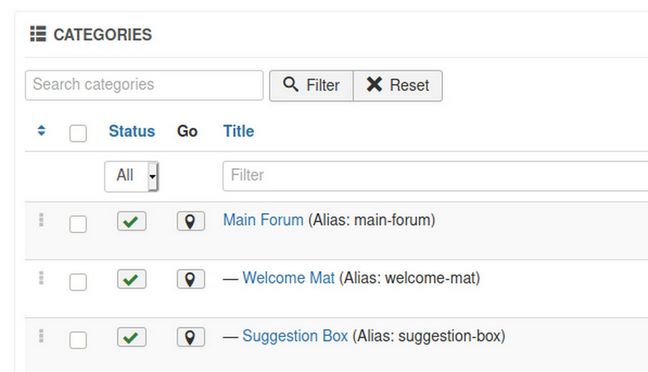
The Main Forum is called a Section. Welcome Mat and Suggestion Box are categories that both have the Main Forum as their Parent. Click on Main Forum to see how it is made:

A Section has no parent. You simply give it a name. Then scroll down the page where you can add a Description and a Category Header:
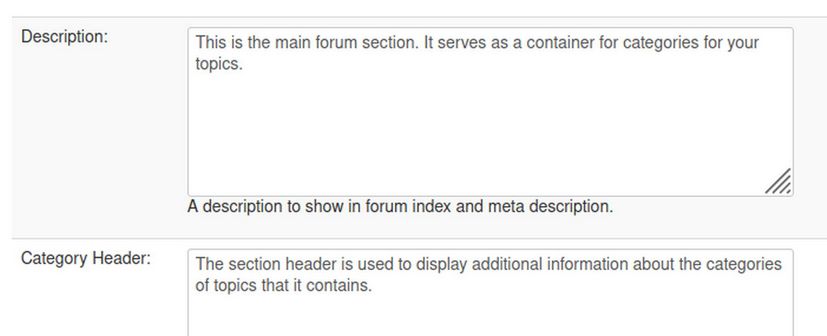
Then click Save and Close. Next click on the Welcome Mat category to see how it was made:
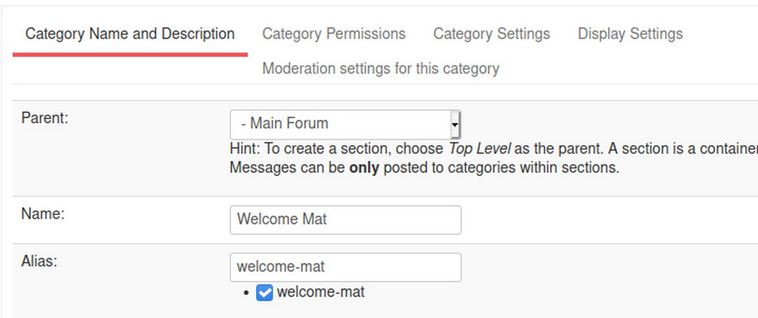
Each category has the Main Forum for a Parent. Alternately, it can have another category for a parent. Then scroll down and add the Description and Category Header:
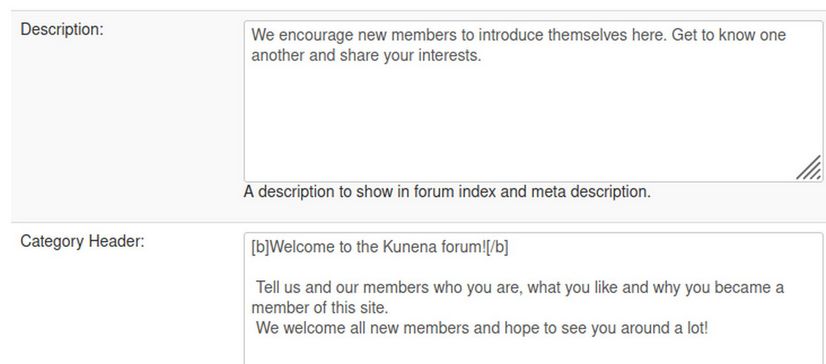
Now that we have a rough idea of how to create sections and categories, let’s create our own.
Convert Our Website Categories to Forum Categories
To create our own Kunena sections and categories, we need to use the Kunena Category Manager in our Adminstrator backend. In a similar way to Joomla, where articles are organized within categories, Kunena discussion questions and topics (also called threads) are organized within categories. These categories are organized within a top level section. Before you can assign a category to a section, you first need to create the section. Before you can post or create a new topic you must first choose a category for your new topic or question. These categories are managed from the Kunena Category Manager, which is in Components, Kunena, Categories. Initially, the Forum comes with one section and two categories already set up.
When a new discussion topic is created by you or by a viewer, it can be assigned to any existing category by clicking on the category the creator of the post wants the thread to be placed under. But it is up to you as the Administrator to create the actual categories that topics are assigned to.
Change the Name of your Forum Top Level Section
The first step is to change the name of the Main Forum Menu item. Click on it to open it. Change the name to the name of your forum. we will call our forum Our Community Forum.
Then scroll down the page and change the description to a description of your forum:
[b]Welcome to our Community Forum! [/b]
This is the place to ask questions about any of our articles, books, videos or courses. To ask a question on this forum... First, if you have not already done so, register for our website. To register, go to MEMBER SIGNUP If you are already registered, click Loogin and type in your user name and password. Second, choose one of the forum categories below. Third, to start a new topic, click on NEW TOPIC. Fourth, give your question a Subject Heading. Then type your question into the Editor, then click Submit. It may take a few days to get a reply as we monitor this forum about once a week. If you need an immediate answer, email the course administrator, David Spring
Then change the Category Header to the Header for your Forum Section: This is our main forum section. It serves as a container for categories which in turn are containers for our topics. This section header box is used to display additional information about the categories it contains.
Then click Save and Close. Then log in as a Registered Member to view the result in the front end:
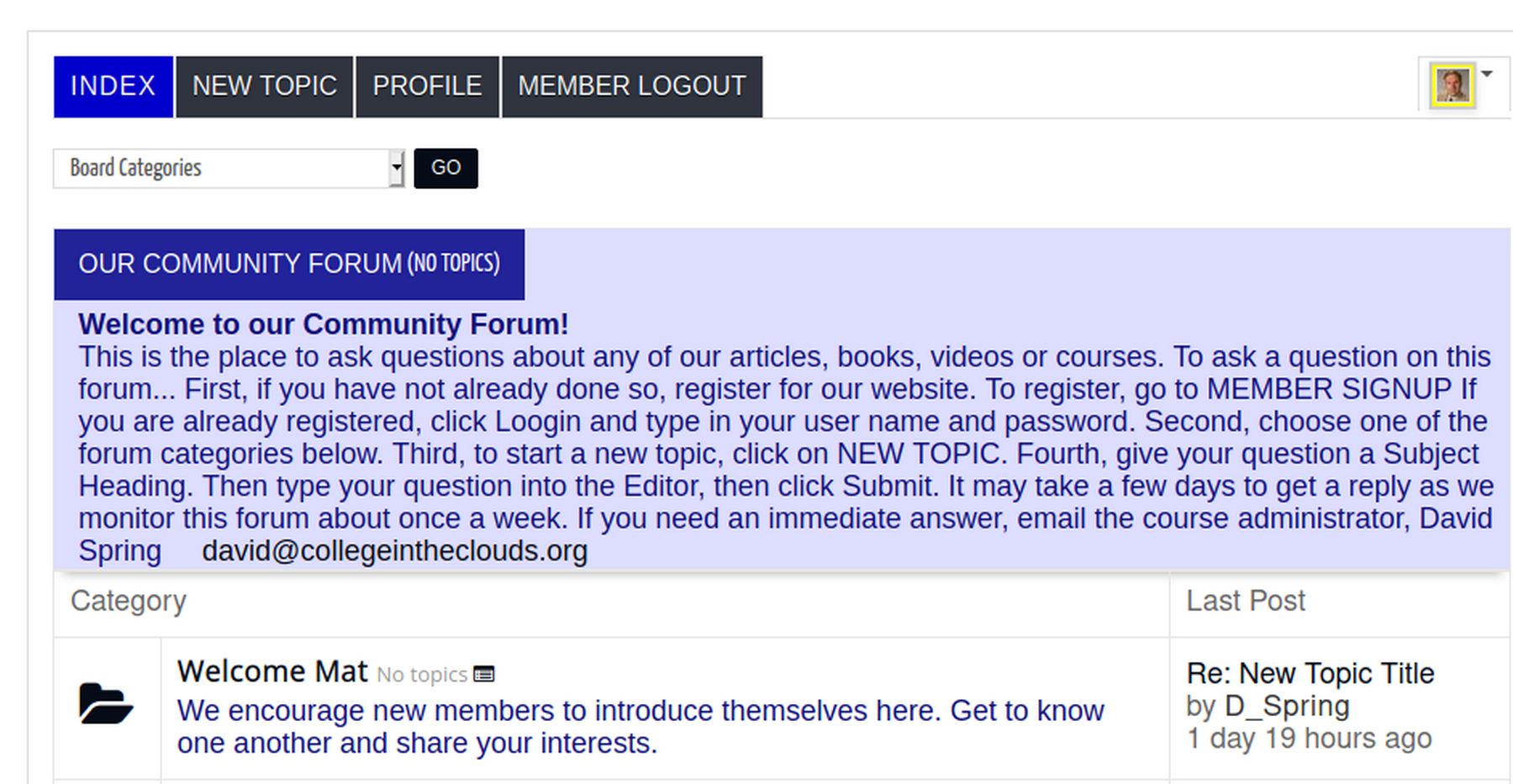
Create a Table of Category Titles and Descriptions
If you wanted to have more than one forum, each with its own categories, you could add additional top level sections. However, we will stay with just one forum section followed by several categories. Note that each forum should begin with a Category for General Questions to provide a place to ask questions that do not fit in the specific categories.
Below are the category titles(in bold) and descriptions we will use for Our Community Forum:
General Questions
Use this General category to ask questions which do not fit into the more specific categories.
1 Create a Secure Foundation
Click here to ask a question about Chapter 1… Create a Secure Foundation.
2 Member Groups and Access Levels
Click here to ask a question about Chapter 2… Member Groups and Access Levels
3 Create Custom Network Forms
Click here to ask a question about Chapter 3… Create Custom Network Forms
4 Customize and Test Searchable Lists
Click here to ask a question about Chapter 4… Customize and Test Searchable Lists
5 Create Profile Pages
Click here to ask a question about Chapter 5… Create Profile Pages
6 Add a Community Forum
Click here to ask a question about Chapter 6… Add a Community Forum
7 Add a Community Newsletter
Click here to ask a question about Chapter 7… Add a Community Newsletter
Below are the category titles(in bold) and descriptions we will use for our College in the Clouds forum:
General Questions
Use this General category to ask questions which do not fit into the more specific categories.
Course 1 Better Word Processing
Click here to ask a question about our first course… Better Word Processing.
Course 2 Learn Linux and LibreOffice
Click here to ask a question about our second course… Learn Linux and LibreOffice.
Course 3 Learn HTML and CSS
Click here to ask a question about our third course… Learn HTML and CSS.
Course 4 Create Your Own Virtual Private Server
Click here to ask a question about our fourth course… Create Your Own Virtual Private Server
Course 5 Create Your Own Interactive Website
Click here to ask a question about our fifth course… Create Your Own Interactive Website.
Course 6 Create Your Own Online Store
Click here to ask a question about our sixth course… Create Your Own Online Store
Course 7 Create Your Own News Website
Click here to ask a question about our seventh course… Create Your Own News Website
Course 8 Create Your Own Video Channel
Click here to ask a question about our eighth course… Create Your Own Video Channel
Course 9 Create Your Own Community Network
Click here to ask a question about our ninth course… Create Your Own Community Network
Course 10 Create and Publish Your Own Book
Click here to ask a question about our tenth course… Create and Publish Your Own Book
If you have a Member Group with Different Lists, your Category Titles and Descriptions might look like this:
General Questions
Use this General category to ask questions which do not fit into the more specific categories.
Coming Meetings and Events
Click here to ask a question about our Coming Meetings and Events
Service Provider List
Click here to ask a question about our Service Provider List
Job Provider List
Click here to ask a question about our Job Provider List
Housing Provider List
Click here to ask a question about our Housing Provider List
Housing Seeker List
Click here to ask a question about our Housing Seeker List
Add your First Category
Once you have written down your Forum categories and descriptions, you are ready to add them to your forum. To add a new category, go to Components, Kunena, Categories and click on the NEW CATEGORY button:
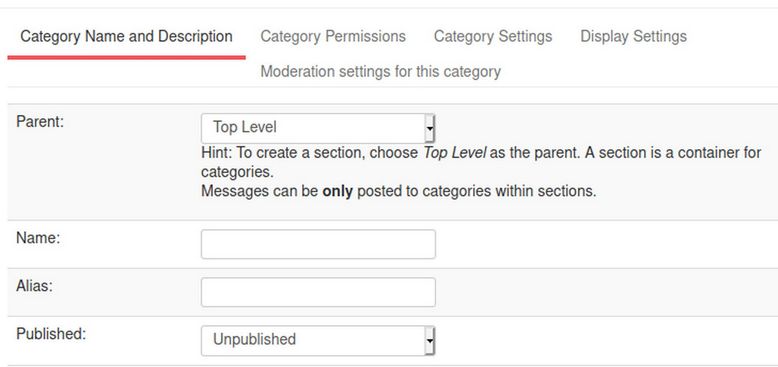
To create a new category, first assign the parent category – which can be any existing section or category.
Then give your category a name. Then publish it and give it a description. Then click SAVE and NEW to add your second category. Repeat until all of your categories have been added. Also unpublish the Suggestion Box category.
Hide the Moderators (and other important Configuration Settings)
Each category can be assigned a different moderator. Moderators have the ability to move questions from one category to a different category and the ability to delete offensive or spam posts. To hode the moderators and make the forum more compact, go to Kunena Configuration. There are 11 tabs. On the first tab, change the name of the forum to your forum name. Then click on the Front End tab. Change Show Announcement box from Yes to No. Change show Moderators from Yes to No. Change Message Reporting to No. Then click on the Users tab and change Show Statistics and Karma from Yes to No. Then click Save and Close and view the forum.
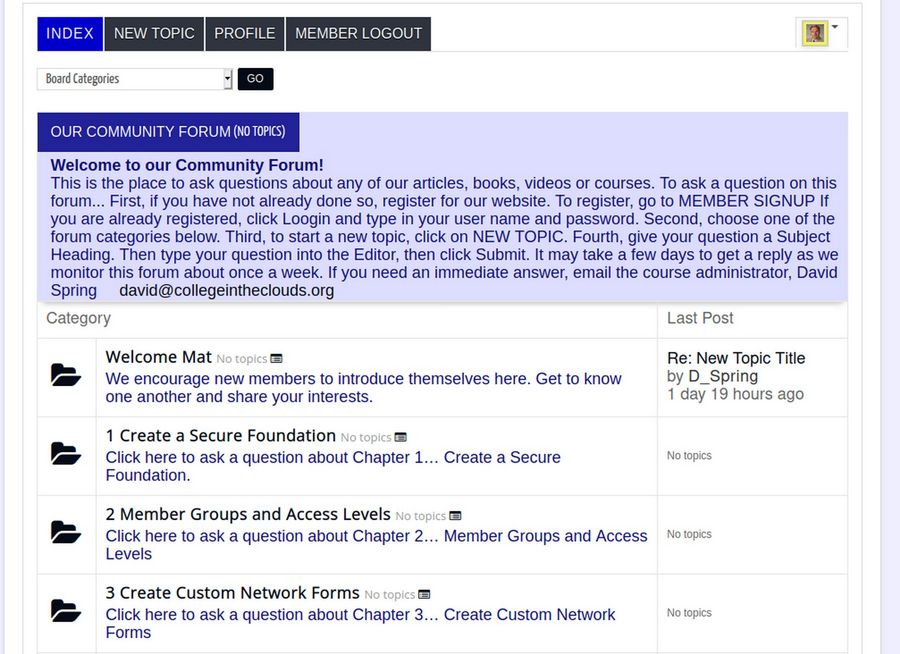
Replace the Kunena Welcome Mat Category and Topic
Now that we have added our forum categories, our next task is to create our own welcome category and topic to replace the default Kunena Welcome Mat category and Welcome to Kunena article. Click on the Welcome Mat Category to reach the Welcome Mat topics. Here you will see the actual topic is called Welcome to Kunena.
What is a Category Header?
Above the Welcome Mat category is a colorful category header. This header only appears on the page for the category it describes. Note that there is a Category description above this Category Header. Because category headers can create confusion, we will not use them on our forum. If you do not want the category header to appear, then simply leave the category header box empty.
Delete the Kunena Welcome Topic
Next, click on the Welcome to Kunena Topic. We will delete this topic by clicking on the purple DELETE button in the lower right corner. We will then delete the Welcome Mat category with the Kunena Category Manager. We can then create our own Announcements Category with the Kunena Category Manager.
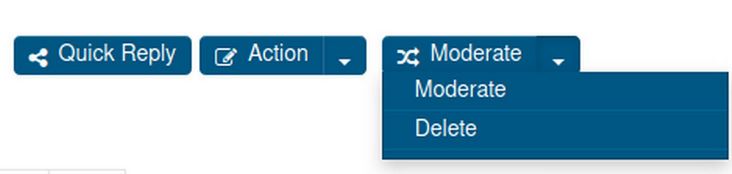
Delete the Welcome Mat and Suggestion Box Categories
Go to Kunena, Categories and select the Welcome Mat and Suggestion Box categories. Click Delete. Then click Confirm Delete. Then click New Category and add a Category called Announcements. For Description, type: This is where we will post announcements related to our Community Forum. Then click on the Category Settings and change Locked from No to Yes. This will prevent anyone but administrators from posting to the Announcements category. Then click Save and Close. Then move the Announcements category to the top of the Kunena Categories List.
Add our First New Topic
Log in as a Super User. Then go to the My Profiles page and add your own Profile Avatar. Then click on the Index tab. Then click on the Announcement category. Then click on NEW TOPIC.
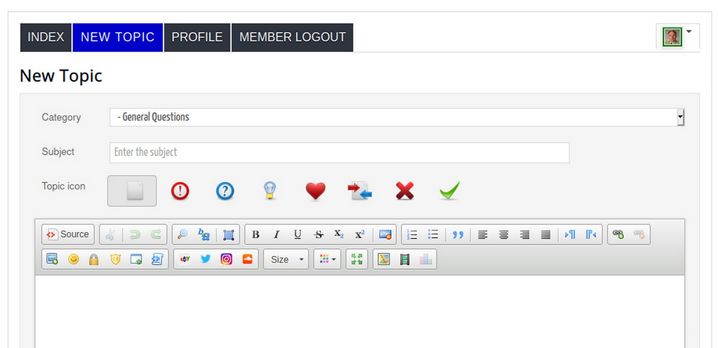
For Subject, type Welcome to Our Community Forum. For Message, type or copy paste: Welcome to our community forum! Asking us questions helps us improve our documentation and helps others who may have the same questions you have but may be afraid to ask. Before asking a question, please scroll through the forum to make sure that your question has not already be asked and answered. Be aware that we are volunteers and it make take a week or more for us to answer your questions. If you need an answer right away, please email us or fill out our Contact Us form.
Then click Submit. If you are logged in as the moderator of the forum, your new topic will immediately appear in the forum.

Use Kunena Preset Colored Categories
Kunena Forum has a built in ability to color individual categories one of five preset colors. This allows you to have different colors for different types of categories (such as pink for locked categories or red for categories which can only be viewed by registered users and yellow for categories which can only be viewed by moderators. Since we haven’t covered the assignment of different categories to different users yet, we will use colors for a different purpose, to assign different colors to categories in our forum. Changing category colors is done by going to COMPONENTS > Kunena > Category Manager. Click on the category you want to color to open it. Then scroll to just above the Category Description box:
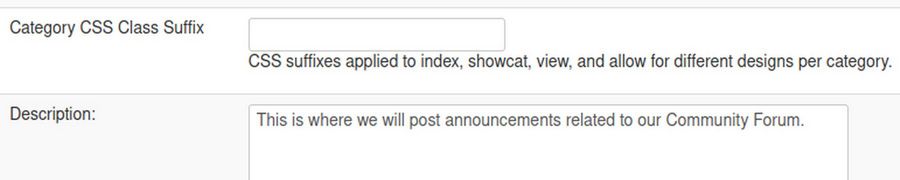
In the box called Category CSS Class Suffix, add one of these six class suffix :
-blue
-yellow
-grey
-red
-pink
-green
It is important to include the dash (with no spaces) just before typing in the color you want. Then click save. It only takes a few seconds to change the colors of each category. Remember that color coding is not possible on the SECTIONS. So only make these changes on the CATEGORIES. When we are done, our Forum Home Page now looks like this:
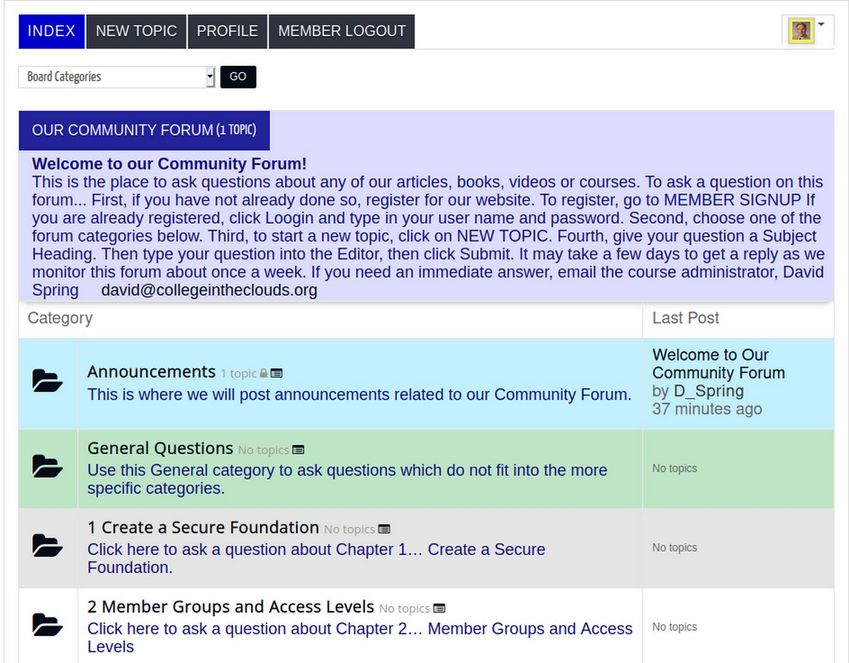
You can change existing category background colors and or add new colors by going to Kunena, Templates and selecting the Default Template. Then click Edit LESS.
To change existing colors, select categories.less and click Edit LESS. Each color has a lighter color called (even) and a slightly darker color (2n+1).
Change the lighter green to eeffee and the darker green to ccffcc.
Then change the grey even color to #eeeeee and the grey odd color to #cccccc. Also change:
.category-red:nth-child(even) { background-color: #ffbbbb;}
.category-red:nth-child(odd) {background-color: #eeaaaa;}
.category-pink:nth-child(even) { background-color: #ffeeee;}
.category-pink:nth-child(odd) {background-color: #ffccdd;}
Then click Save and Close.
To add new background colors, select custom.less and click Edit LESS.
Add this codes in your custom.less file:
.category-sky:nth-child(even) {background-color: #ddddff;}
.category-sky:nth-child(2n+1) {background-color: #bbbbff;}
.category-purple:nth-child(even) {background-color: #ddaaff;}
.category-purple:nth-child(2n+1) {background-color: #bb88dd;}
Now you can use -sky and -purple in your Category CSS Class Suffix box. Here is the result: 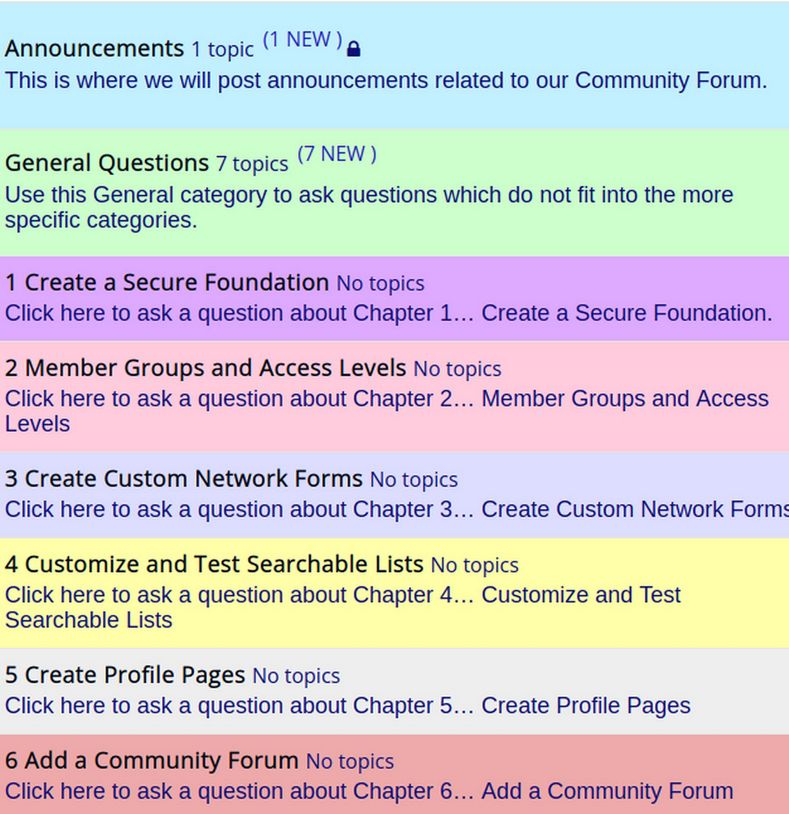
Click on General Questions to see how the light and dark colors alternate:
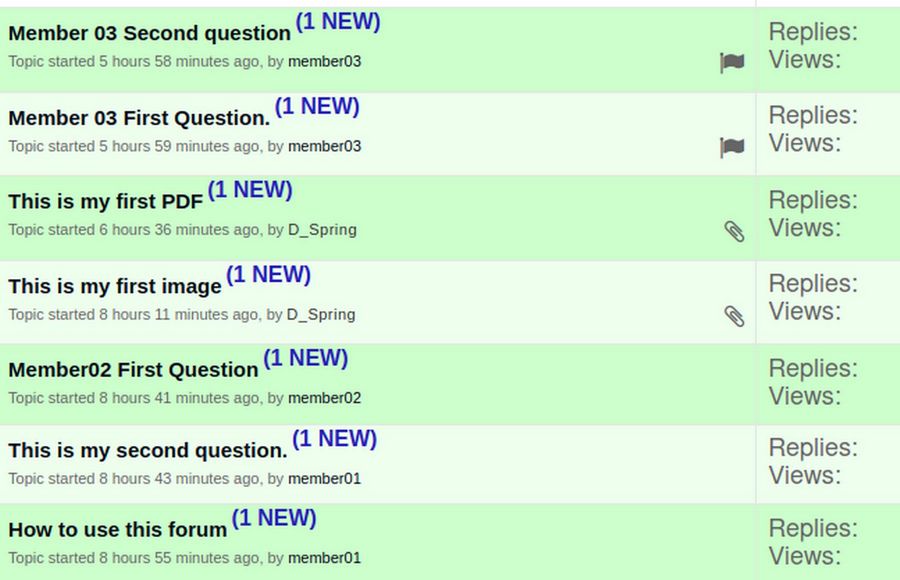
Improve the Appearance of Category Topic Numbers
The default appearance of Category Topic Numbers is almost unreadable.
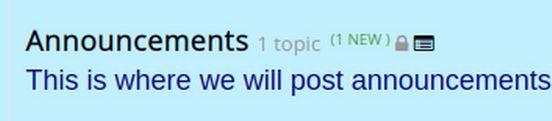
#kcategory-count12 {font-size: 18px; color: #111177;}
#kcategory-count11
h3 small {font-size: 16px; color: #111177 !important;}
.layout#kunena [class*="category"] .knewchar {font-size: 16px; color: #111177;}
The color is selected inside the Kunena template edit screen:
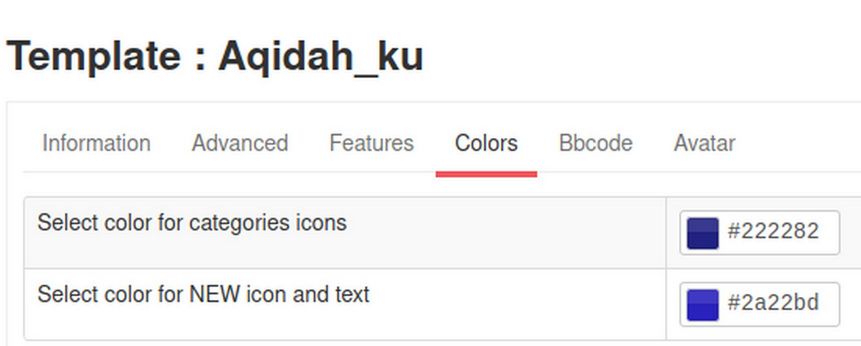
Here is the result:
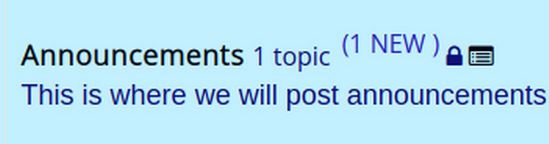
Hide Who is Online and Kunena Forum Statistics.
In order to focus more attention on the actual courses, we can hide items that show up by default on the Index page by going to the Joomla Control Panel and clicking on Extensions, Kunenu, Configuration. Then click on the Extra tab. Then change all of the Statistics Settings from yes to no.
Hide RSS: Go to Configuration, General Tab. Change Enable RSS Feeds from Yes to No.
Hide Page Creation Time: Go to Configuration, General Tab. Change Display Page Creation Time from Yes to No.
What’s Next?
In the next article, we will cover how to manage your forum.

