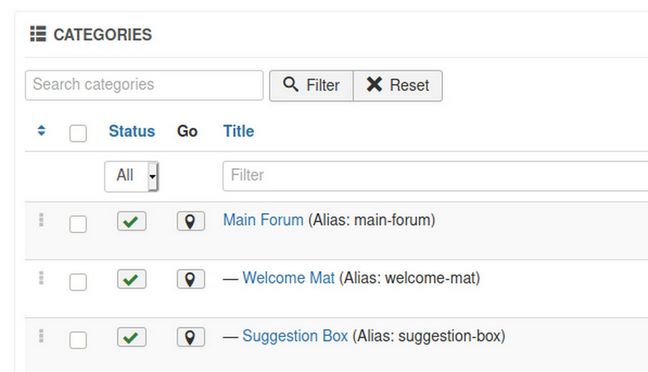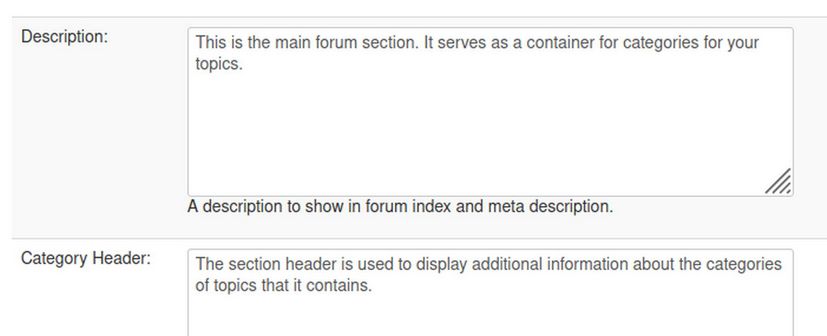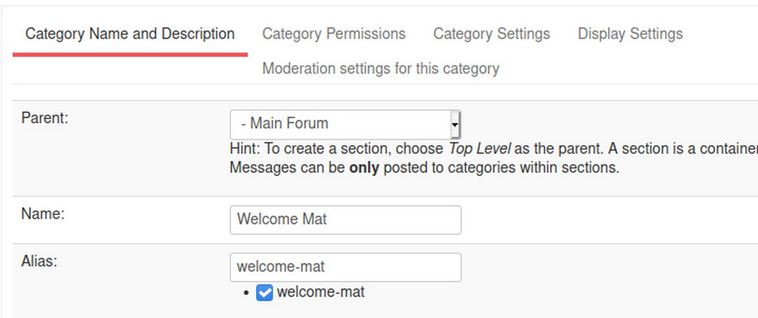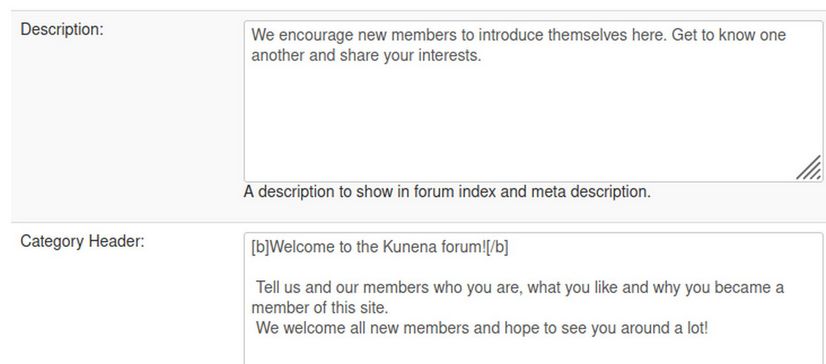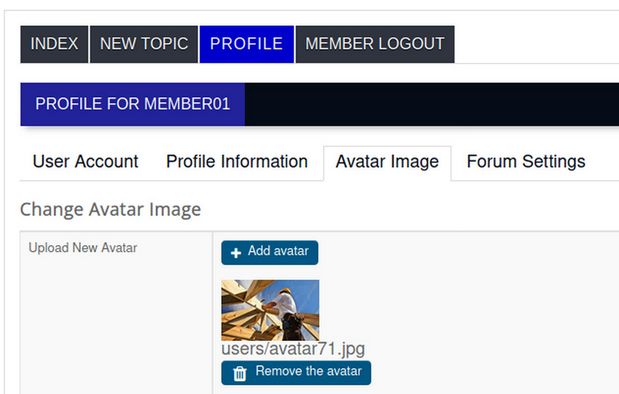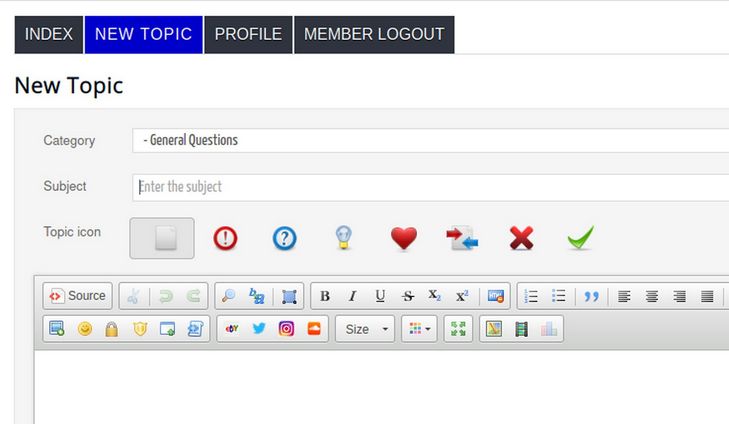A forum is a place where members can ask question which are organized by topic. Forums are useful not merely for educational or social websites, but also for stores offering products and services. In this chapter, we will show you how to add a free forum creation tool called Kunena forum to your website. More than 4 million business websites now use Kunena forum – making it one of the most popular tools in the Joomla Extension Directory.
The Importance of Organizing Questions by Topic
A community forum is one of the most important ways to create a more interactive website. Unlike a blog which is organized more by date than by topic, a forum is a way to organize questions on a particular topic. A forum allows members of a community to post their own TOPICS, also called threads, which can be anything from questions and comments to entire articles and links to websites and videos. Other members of the community can then respond to the topic with further questions or comments. The Forum discussion is organized by placing Topics within Categories much like Joomla articles are organized into categories. Within the categories are the actual topics or questions. Other common aspects of forums includes a “Profile” page where users can download an image of themselves and provide basic information about their background and interests.
Why Kunena Forum?
Choosing a Forum component is an important decision for any website manager. A forum is not only an important way for registered website members to ask questions, but also an efficient way for other viewers of your website to learn from the questions of others and see how well those questions have been answered. In short, an easy to read and easy to use forum can inspire confidence in your viewers. The biggest problem with Kunena Forum is its complexity. We will therefore try to overcome the complexity of Kunena by providing this detailed set of instructions on how to set up, simplify and manage Kunena as well as a series of tips for improving the appearance of Kunena.
Kunena has several important advantages. First, it is integrated with the Joomla database. This means existing Joomla members are already Kunena Forum members. There is no need to create a separate account. Second, Kunena comes in over 40 languages. Third, it comes with several security features not found on other forums. Fourth, it offers the ability to moderate posts before they are published on your forum.
In order to make the process of learning Kunena a little easier, we will devote an entire chapter to Kunena Forum. We have broken down the process of building a Kunena forum into 7 steps.
#1...Review and Install Kunena
#2...Review Kunena Sample Forum Terms and Structure.
#3... Activate the Joomla Registration Form
#4...Create our own Categories and Topics
#4... Customize the Kunena Forum Menu
#6... Make Changes to the Appearance of the Forum
#7... Forum Moderation Functions, User Groups and Privileges
We will cover the first three steps in this article. The next articles will cover adding categories, customizing the Kunena forum menu, appearance and forum moderation and Member Help tips.
#1... View Demo and Install Kunena
To see what Kunena Forum looks like, here is a direct link to the official Kunena Forum.
https://www.kunena.org/forum/index
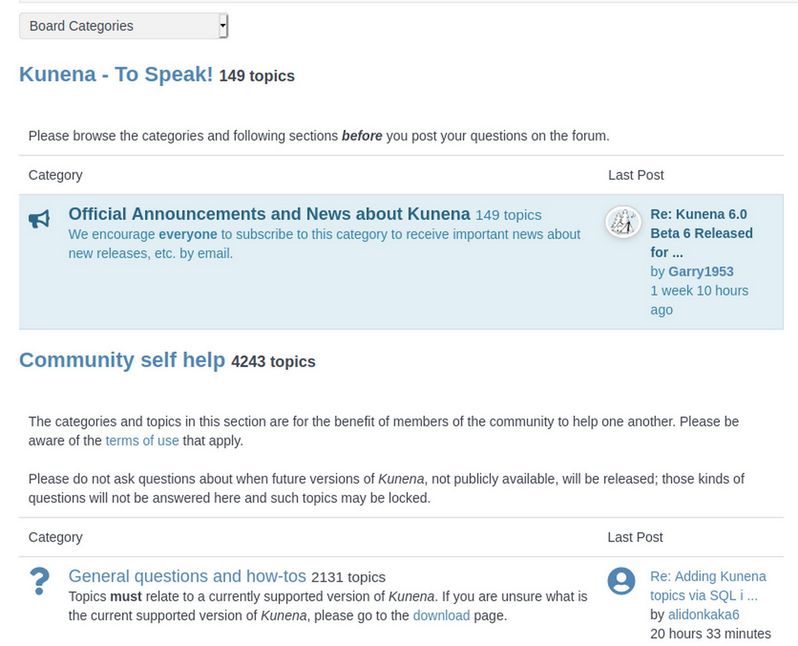
Click on the Board Categories Drop Down arrow to see how the official forum is divided into several categories:
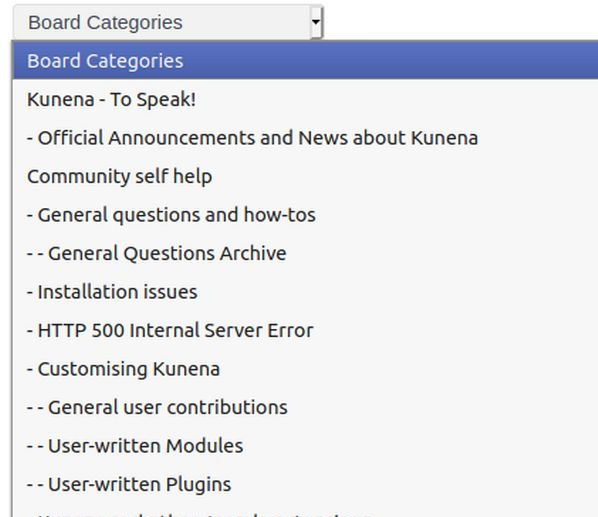
Forum Structure
At the top is the name of the first top level section (Kunena – To Speak). This top level section includes a single sentence. Note that there are no dashes before the name of this section. Also there are no actual Topics inside of this section. Inside this section is a single category called Official Announcements – which has all 149 topics.
The next top level section is called Community Self Help. It has a couple of sentences to explain what this section is about. But it has no actual topics. Inside of the Community Self-Help section are four categories. These are General Questions and How Tos, Installation Issues, HTTP 500 Errors and Customizing Kunena. Inside of the Customizing Kunena Category are three sub-categories: General User Contributions, User Written Modules and User Plugins.