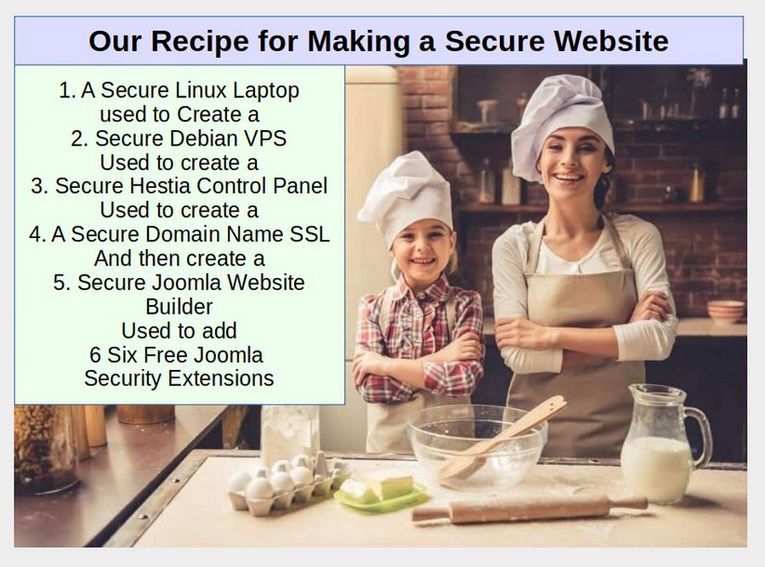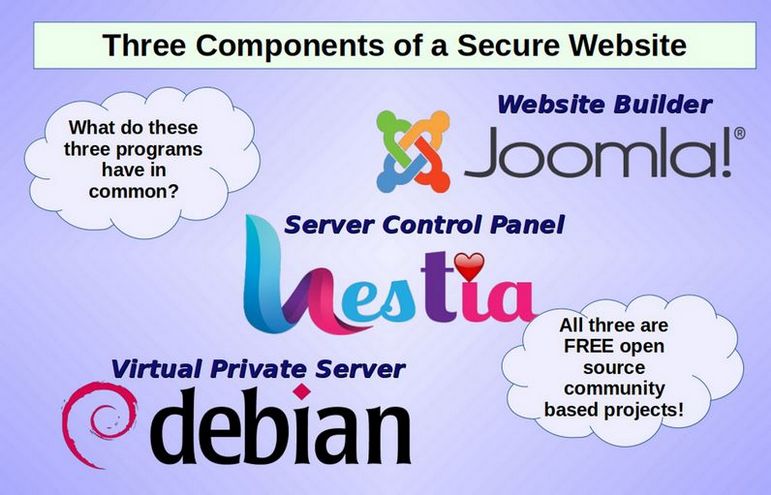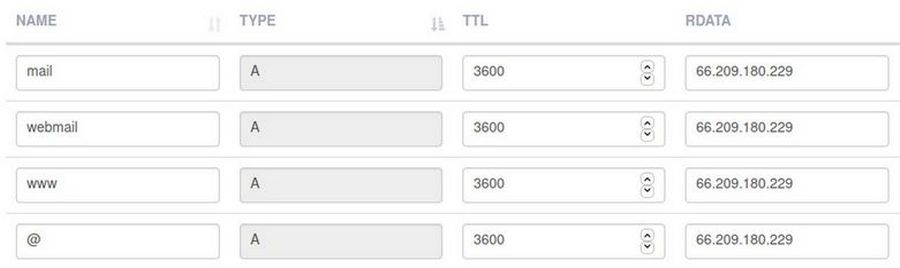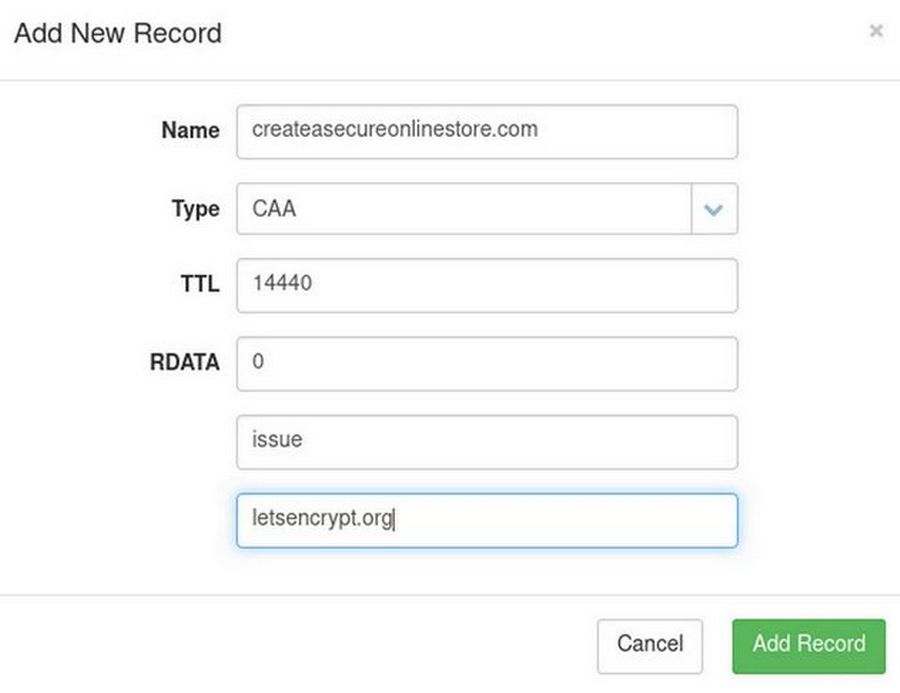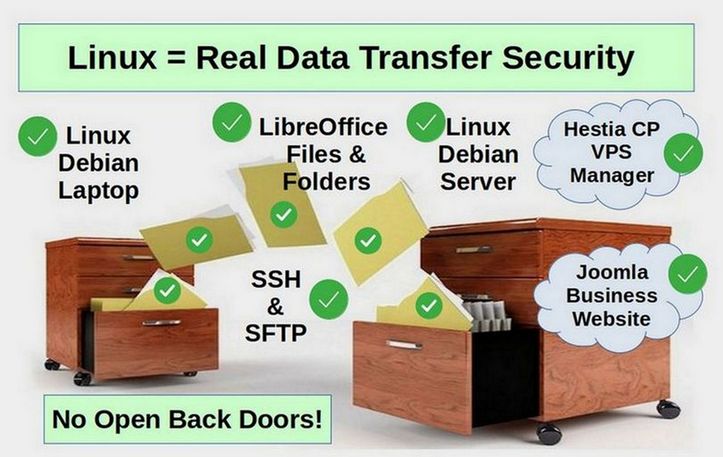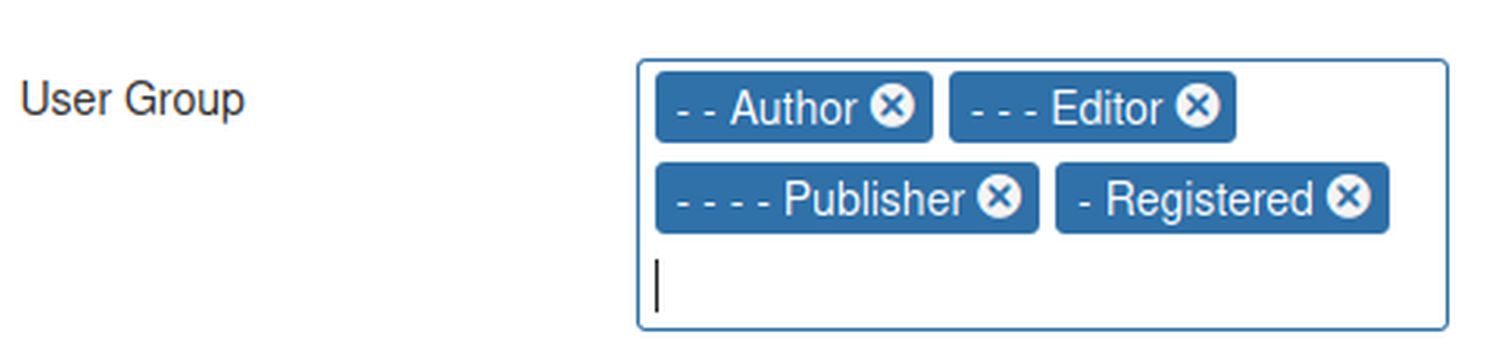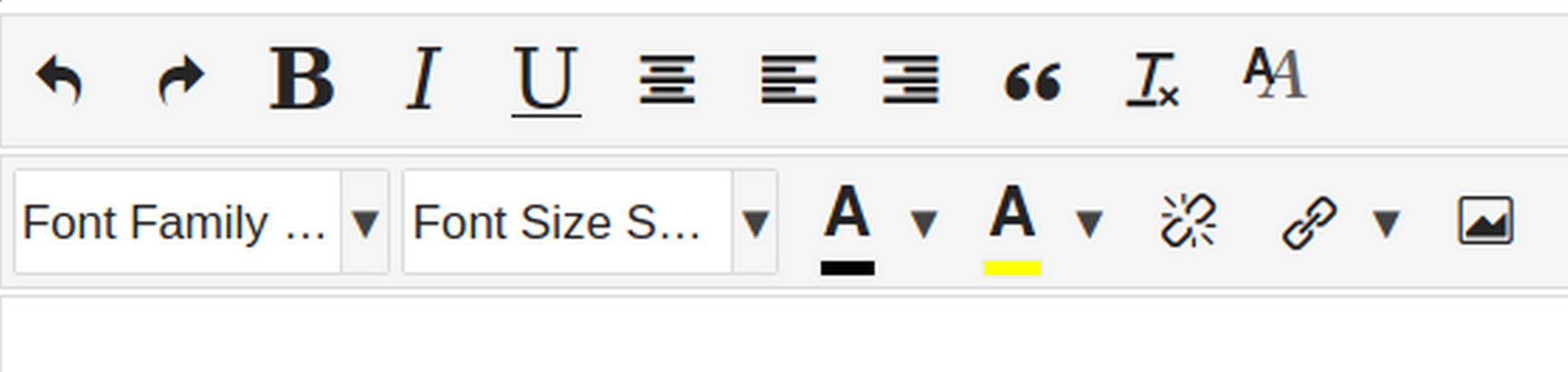Now that we have set up a Joomla 4 website, we are ready to install and learn how to use Fabrik. Our goal is to create a Contact Us form that looks like this:
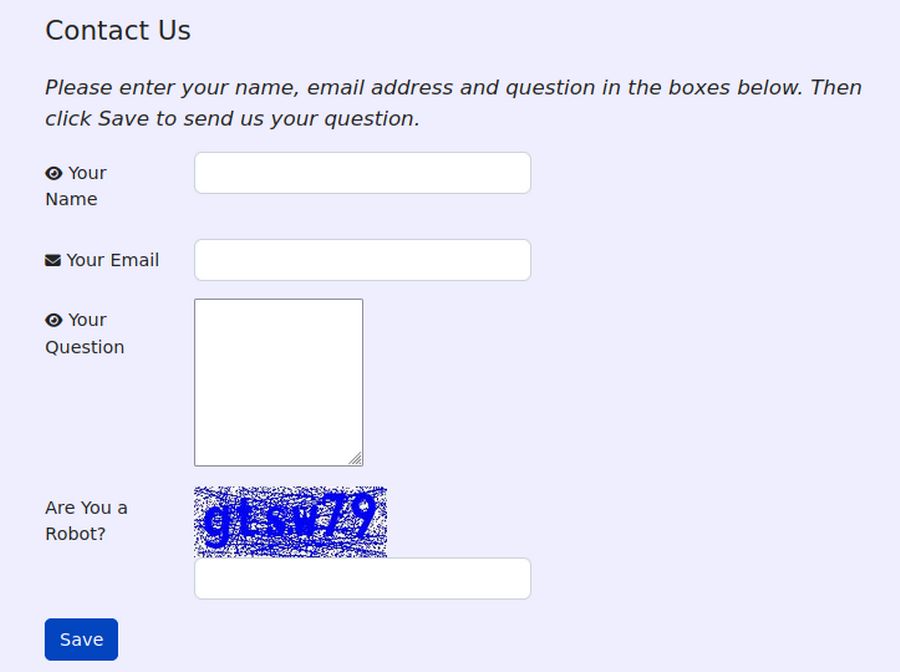
Things to do before you install Fabrik
Our assumption is that you have already completed all the tasks in Chapter 1 including reflashing your computer to Linux Debian. We also assume that you have created a Linux Debian Virtual Private Server and added the Hestia Control Panel to it. We also assume that you have used the Hestia Control Panel to create a new user and installed your website domain name on your Hestia User account and create a domain-related email system for sending and receiving emails with members of your community. In addition, we assume you created a Joomla database and website and added the JCE Editor to it in order to automatically create images folders for each new member to keep their Profile Page images in. Finally, we assume you used Libre Draw to create a header for your community network website and that you installed and configured the Helix template and written a Welcome article for your Home Page. With all of this done, we are ready to install and learn how to use Fabrik. The first step is to download the Fabrik Package.
Step 1 Download and Install the Fabrik Package
The first step is to download the complete Fabrik package from this page: https://fabrikfriends.com/downloads
The package includes the component and about 70 plugins. The file size is about 70MB. Ideally, you should have either an Ethernet connection or a high speed WIFI connection to download and install it using the Joomla Installer. Then go to Extensions, Plugins and type Fabrik in the Search box. Then select and enable all of the plugins
Step 2 Create a Contact Us List (and Form)
We will create a Contact Us List (which will also create a matching form) in part because all websites need a Contact Us form and in part as practice with a simple form before we create a more complex form. Go to Components, Fabrik, Lists and click New. For Label, type Contact Us. For Intro, leave the box blank.
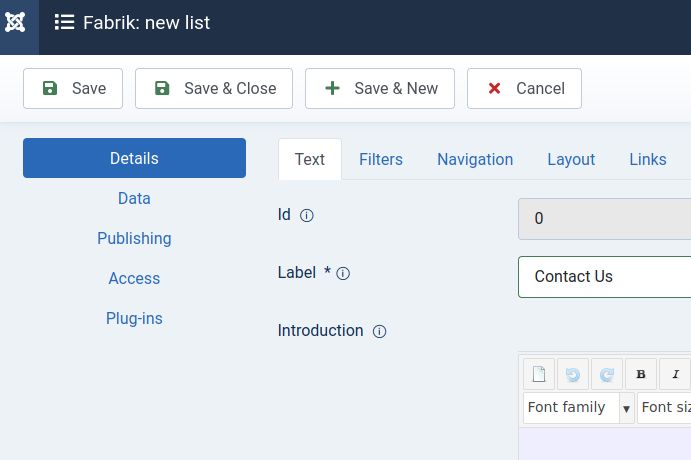 Then click on the Data tab in the left side menu. By default, the Table Name will be based on the List Name we just entered, for example, contact_us. However, this means that our Fabrik tables will be scattered all over the database. To keep all of our Fabrik tables together and to make sure that they appear at the top of the list of database tables, consider adding a 3 letter prefix to the beginning of each table. Choose something you will remember like abc or ace. Because Fabrik is an Advanced Form Component, we will add the letters afc and an underscore to the beginning of every table we create, for example, afc_contact_us. Do not try to change the name of the table later. This name change needs to occur before you save the list!
Then click on the Data tab in the left side menu. By default, the Table Name will be based on the List Name we just entered, for example, contact_us. However, this means that our Fabrik tables will be scattered all over the database. To keep all of our Fabrik tables together and to make sure that they appear at the top of the list of database tables, consider adding a 3 letter prefix to the beginning of each table. Choose something you will remember like abc or ace. Because Fabrik is an Advanced Form Component, we will add the letters afc and an underscore to the beginning of every table we create, for example, afc_contact_us. Do not try to change the name of the table later. This name change needs to occur before you save the list!
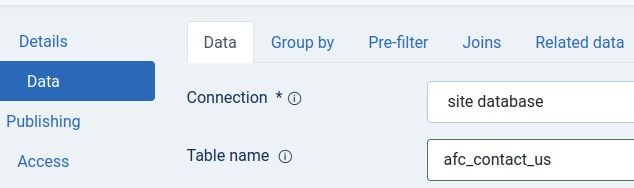
Then click Save.
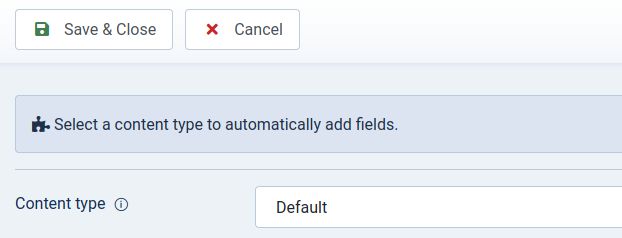
The Content type drop down arrow shows a content type called Contact Us. However, we will use the Default content type to give us more freedom to design our own contact us form. Click Save and Close.